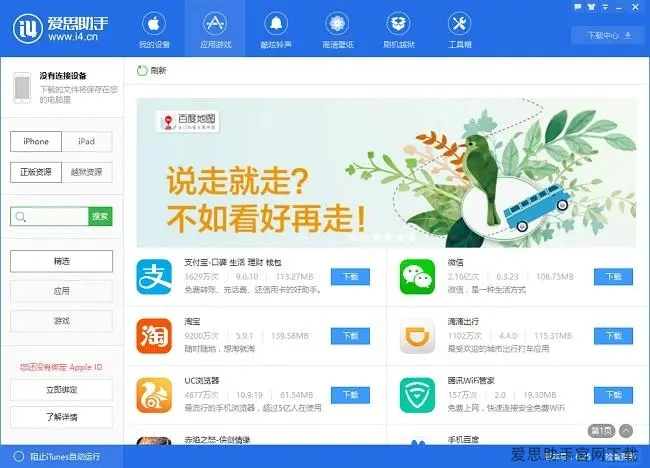在现代科技的背景下,数据管理和文件传输变得尤为重要。使用 爱思助手 这一工具,可以极大地提升在苹果设备间的文件传输效率。无论是照片、音乐还是应用程序, 爱思助手 都能为用户提供便捷的管理方式。同时,它也支持在不同设备上使用,确保用户在各类场景下都能顺利操作。
相关问题:
如何在不同设备上顺利使用 爱思助手 进行数据传输?
使用 爱思助手 进行文件管理时,有哪些注意事项?
如何解决 爱思助手 在设备连接时遇到的问题?
在不同设备上使用 爱思助手 的准备工作
在使用 爱思助手 进行文件传输之前,确保所有设备均已准备就绪。具体操作步骤如下:
1.1 确保设备兼容性
检查设备的操作系统版本,确保其与 爱思助手 的要求相匹配。通常情况下, 爱思助手 支持最新的iOS和macOS版本。
访问 爱思助手 官网,查看最新的系统兼容性信息,确保设备能够顺利运行该软件。
如果设备为旧款,考虑升级其操作系统,以便获得更好的使用体验。
1.2 下载并安装 爱思助手
访问 爱思助手 下载 页面,选择适合自己设备的版本进行下载。
下载完成后,双击安装包,按照提示进行安装,确保软件能够顺利运行。
安装完成后,打开 爱思助手 电脑版,连接需要传输文件的设备。
1.3 连接设备并信任电脑
使用数据线将设备连接到电脑,确保连接稳定。
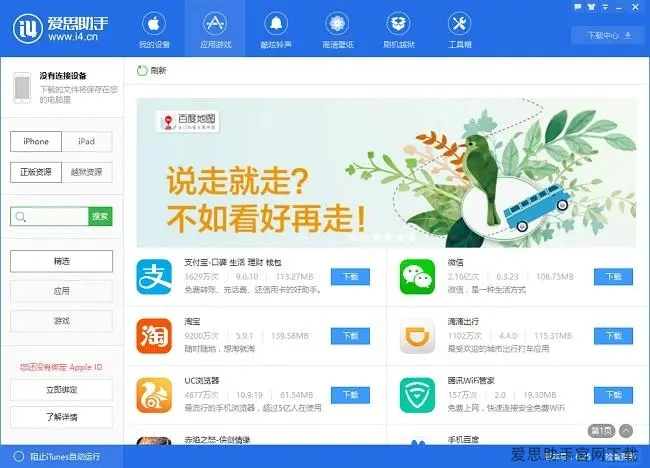
在设备上,会弹出“信任此电脑”的提示,点击“信任”以继续。
此时, 爱思助手 会自动识别连接的设备,准备进行文件传输。
使用 爱思助手 进行数据传输
在准备工作完成后,便可以开始使用 爱思助手 进行数据传输了。以下是具体步骤:
2.1 选择文件类型
打开 爱思助手 界面,选择“文件管理”选项,进入文件传输界面。
在左侧栏中选择需要传输的文件类型,如照片、音乐或应用程序。
根据需要,选择“导入”或“导出”功能,准备进行文件操作。
2.2 进行文件传输
如果选择“导入”,浏览电脑中需要传输的文件,选择后点击“确定”进行传输。
如果选择“导出”,在设备中选择需要导出的文件,点击“导出”按钮,将文件保存到指定位置。
在传输过程中,注意查看进度条,确保文件顺利完成传输。
2.3 完成传输并检查文件
文件传输完成后,系统会提示操作成功,检查目标文件夹确认文件是否完整。
在设备上打开相应应用,确保文件可以正常使用。
如果出现问题,尝试重新连接设备并再次操作。
常见问题及解决方案
在使用 爱思助手 过程中,用户可能会遇到一些常见问题。以下是解决方案:
3.1 连接失败问题
确保数据线连接稳定,尝试更换数据线或USB接口。
检查设备是否已解锁,并确认是否信任该电脑。
重新启动设备和电脑,尝试再次连接。
3.2 文件传输速度慢
检查电脑和设备的网络连接,确保网络稳定。
尝试关闭其他占用带宽的应用,释放网络资源。
确保 爱思助手 软件为最新版本,访问 爱思助手 官网 下载更新。
3.3 文件无法导入或导出
检查文件格式是否受支持,确保选择的文件类型符合要求。
尝试更改文件位置,确保目标文件夹具有写入权限。
如果问题依然存在,重新启动 爱思助手 并再次尝试操作。
在使用 爱思助手 进行文件传输时,确保设备准备就绪、连接稳定,并按照步骤进行操作,可以大大提升数据管理的效率。通过合理利用 爱思助手 的各项功能,用户能够轻松实现文件的导入与导出,享受便捷的数字生活。对于遇到的问题,及时查阅相关解决方案,确保操作顺利进行。希望这篇文章能够帮助您更好地使用 爱思助手,提升工作与生活的效率。