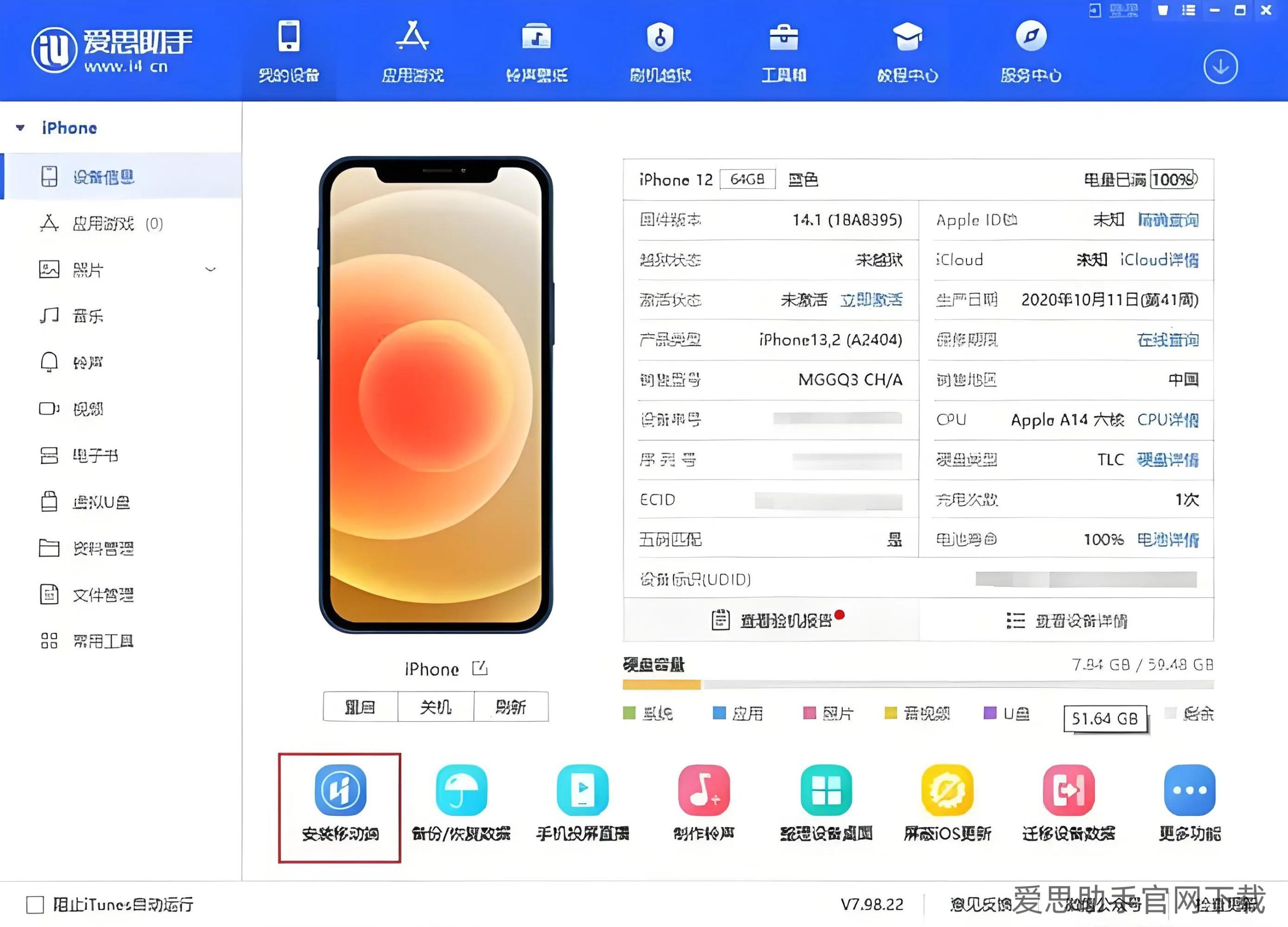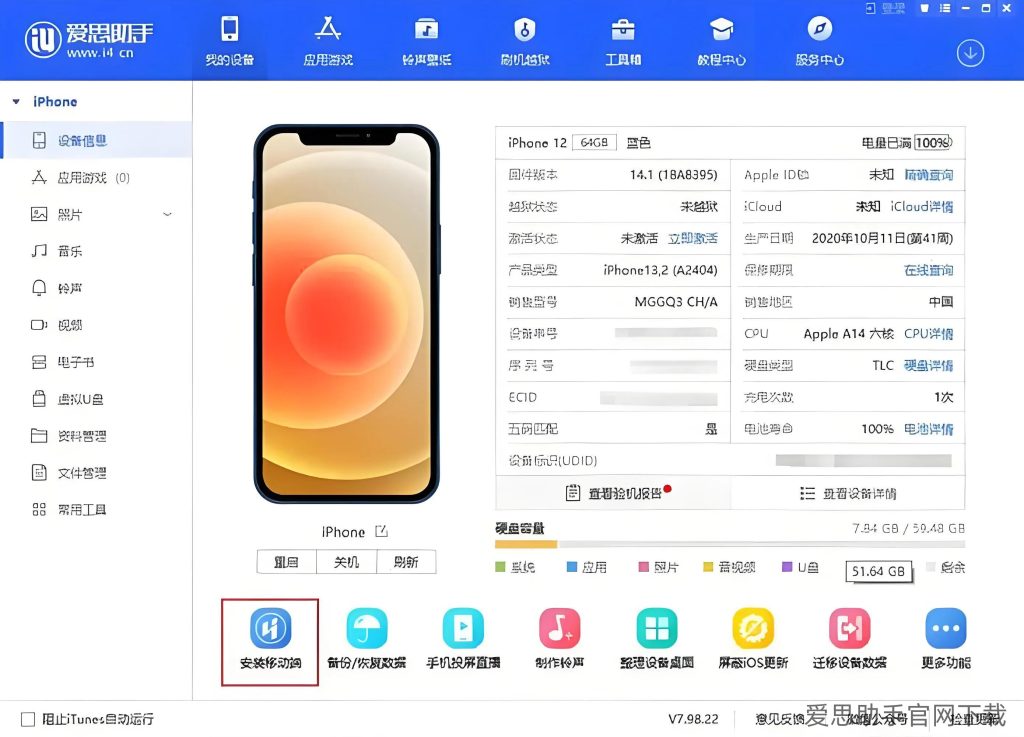在使用爱思助手的过程中,许多用户会面临导入文件的需求。正确的操作不仅能提高工作效率,还能确保数据的安全性与完整性。以下将详细解析如何通过爱思助手导入文件的具体步骤。
相关问题
如何确保导入的文件不会丢失?
爱思助手的文件导入适用哪些类型?
如果导入失败,如何进行故障排除?
解决方案
确保导入文件不会丢失
步骤一:备份文件
在使用爱思助手导入文件之前,务必先备份原始数据。
可以通过使用爱思助手的备份功能,选择需要备份的文件以及文件夹,确保数据安全。
备份完成后,确认备份文件的完整性,可以在爱思助手提供的备份目录中查看。
步骤二:选择正确文件格式
确保所有导入文件的格式是爱思助手支持的格式,这样才能顺利导入。
常见的格式有图片、音乐、视频等,确保文件符合要求,有助于提升文件导入的成功率。
文件格式的错误可能导致导入失败,提前了解爱思助手支持的文件类型。
步骤三:保持软件更新
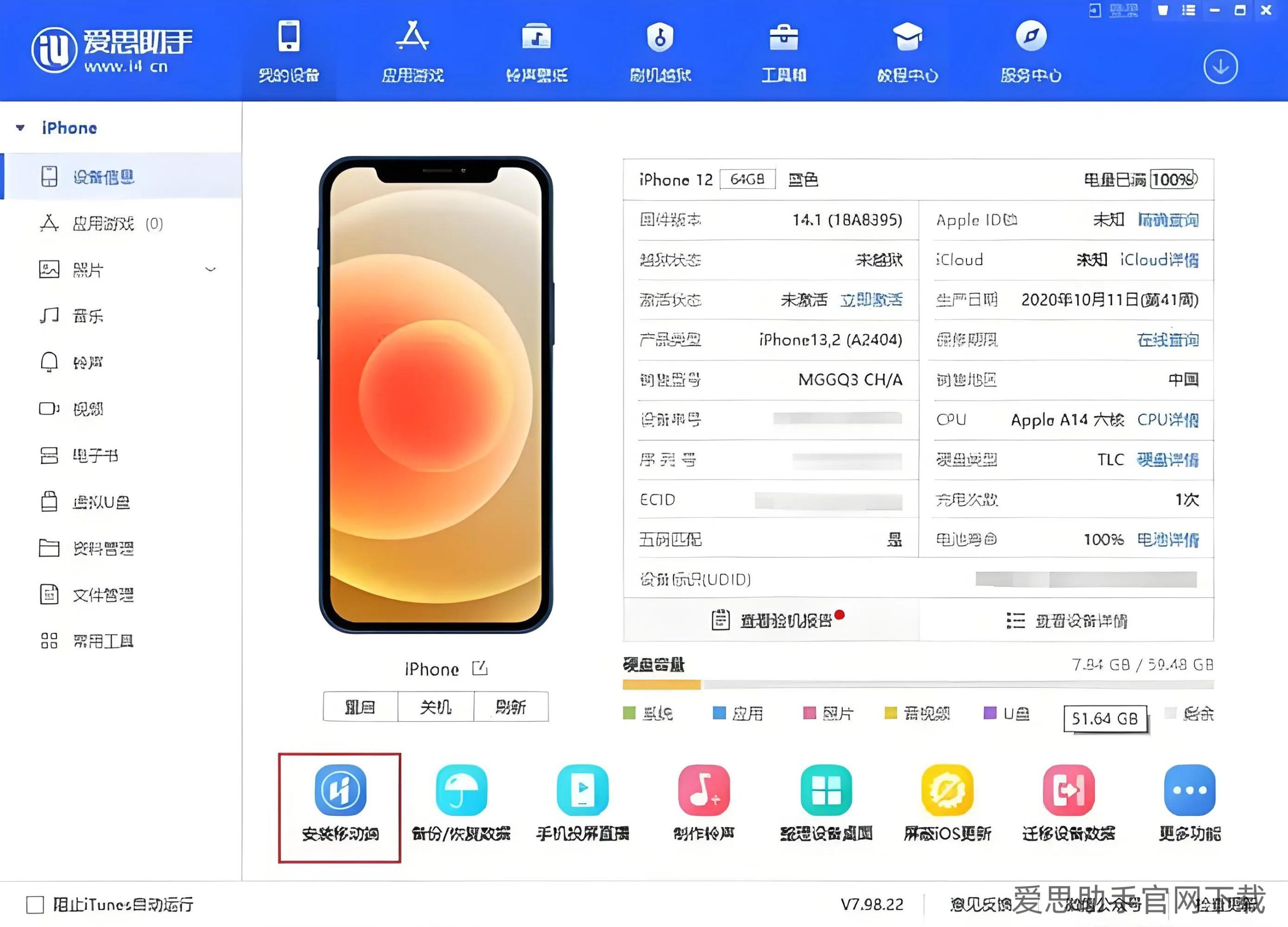
定期检查爱思助手是否有可用更新,使用最新版的爱思助手可以减少导入过程中遇到的错误。
通过访问爱思助手官网获取最新版本,更新软件后重启计算机,确保更新生效。
更新后再尝试导入文件,可以解决由于版本不兼容而导致的问题。
爱思助手的文件导入适用哪些类型
步骤一:了解支持的文件类型
爱思助手支持多种类型的文件导入,包括但不限于文档、音乐、视频以及应用等。
准备好相关文件,根据需要进行分类,方便在导入时快速选择。
不同类型的文件可以在文件目录中进行筛选,确保导入的高效性。
步骤二:使用导入功能
打开已安装的爱思助手,连接设备,在主界面选择“文件管理”选项。
点击“导入”按钮,选择已有的文件,完成文件的选择后点击确认。
若为多个文件,可以按住Ctrl键(Windows)或Command键(Mac)进行多选择,一次性导入多个文件。
步骤三:确认导入结果
查看导入页面,确认文件成功导入,可以在爱思助手中的文件管理页面找到导入的文件。
导入后再检查一次文件的完整性,确保没有遗漏或损坏。
若指定的文件未出现,需检查导入的操作是否完成,必要时重新进行导入。
如果导入失败,如何进行故障排除
步骤一:查看错误信息
导入过程中如遇到错误,仔细查看爱思助手弹出的提示,可能是文件格式不支持或路径不正确。
记录错误信息,有助于后续的解决方案查找。
根据提示逐项检查操作步骤,确保每步都按标准流程执行。
步骤二:检查文件路径
确保选择的文件在正确的路径下,文件未被移除或移动到其他地方。
若文件在外部存储设备中,确保设备已正确连接且已被识别。
使用文件管理器确认文件不仅存在,而且读取状态正常,这样可避免导入过程中因文件缺失引起的错误。
步骤三:更换导入方式
如果传统的导入方式仍不成功,可以尝试使用爱思助手的其他导入路径,比如通过云存储导入。
联系爱思助手的在线支持,咨询专业人员,获取更深入的操作。
在尝试不同方法时,保持软件的最新状态,随时更新至最新版本,保障功能完整。
导入文件是使用爱思助手的重要操作之一,了解其正确的步骤能显著提高操作效率。确保在导入文件之前备份数据,了解支持的文件类型,遇到问题及时排除故障,这些都能帮助用户更好地使用爱思助手,无论是想实现文件的便捷管理还是提高工作效率。对于更多功能与操作,请随时访问爱思助手官网, 了解最新的信息与下载资源。安装爱思助手电脑版能进一步提升用户体验,确保流畅的操作过程。