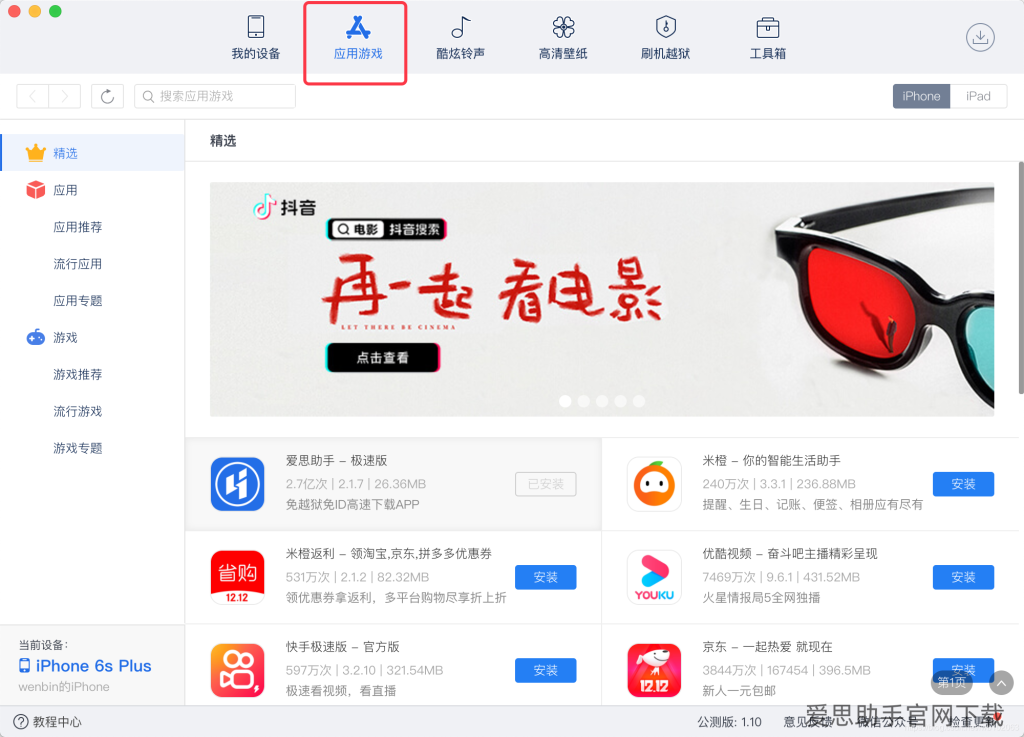导入路径的操作对于许多使用 爱思助手 的用户来说至关重要。处理文件迁移时,确保导入路径正确可以避免不必要的麻烦。通过正确的步骤,可以轻松导入文件,确保迁移过程流畅高效。
相关问题:
解决方案:
检查默认设置
使用 爱思助手 时,系统将默认设置一个文件导入路径。你可以通过进入软件的设置选项来确认这一点。确保这个路径是你希望文件最终存放的位置。通过点击“设置”选项卡,便能看到默认导入路径信息。
自定义路径
如果默认路径不符合你的需求,可以自定义路径。打开设置界面,找到“文件管理”,选择“导入路径”设置选项。在弹出的窗口中,点击“浏览”按钮,选择你希望设定的新文件夹。非常重要的是,确认该文件夹有足够的存储空间来存储即将导入的文件。
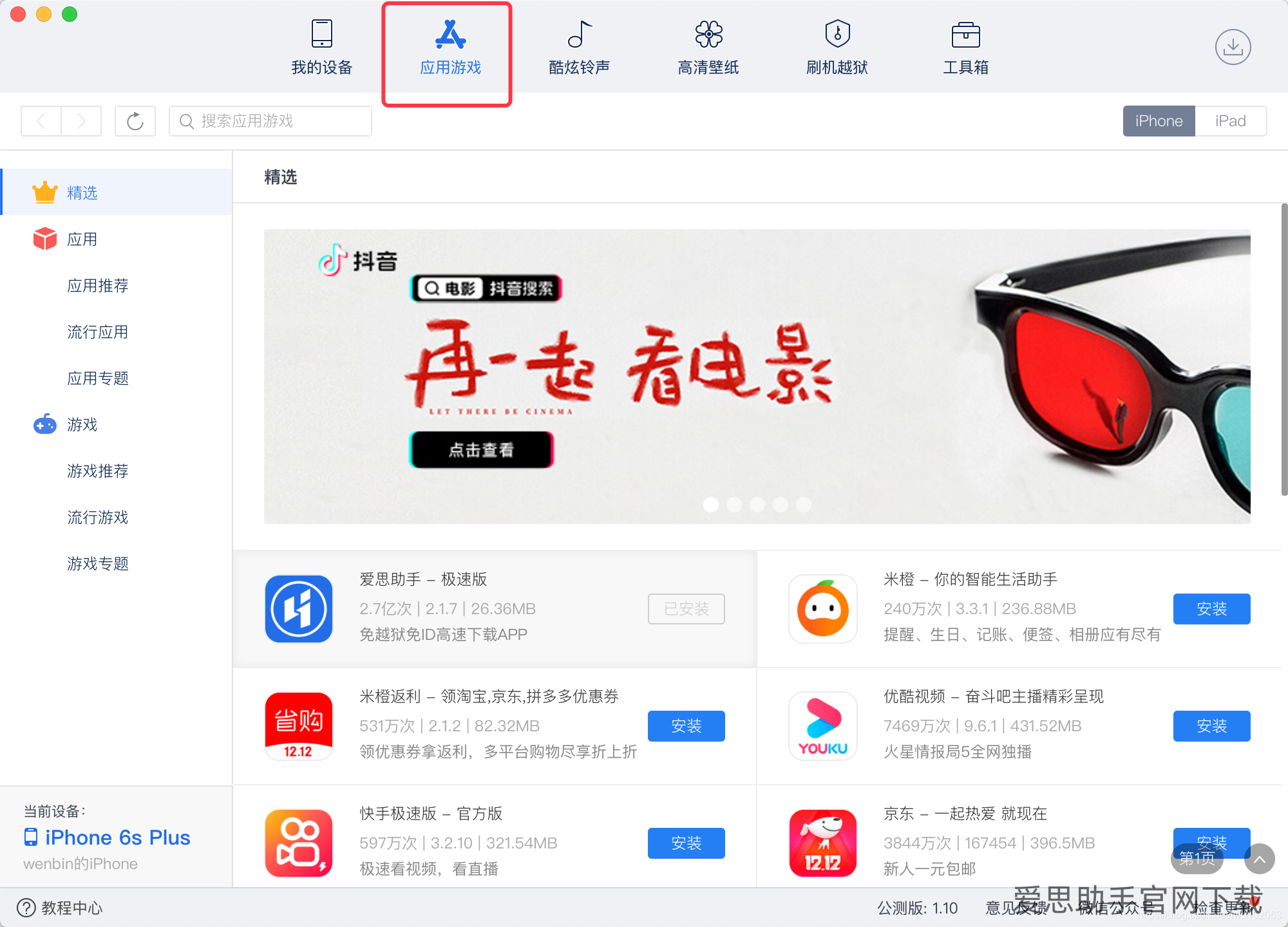
确认文件夹权限
有时候,文件目录的权限设置会影响导入操作。确保你拥有访问该文件夹的权限。如果必要,可以右键点击文件夹,选择“属性”,在“安全”标签下检查你的账户是否有读取和写入权限。
选择要导入的文件
在进行文件导入时,启动 爱思助手 ,在界面上找到“导入”选项。点击后,系统将打开一个文件浏览窗口。通过该窗口,找到你希望导入的文件。例如,选择一些照片、视频或文档。
检查兼容性
在选中要导入的文件后,要检查这些文件是否与 爱思助手 兼容。一般而言,文件格式应该为 JPEG、PNG、MP4 等。若文件格式不被支持,可以考虑转换文件格式后再导入。
点击导入按钮
确保选中的文件没有问题后,点击窗口中的“导入”按钮。这时,系统将开始导入文件。等待导入完成,切勿在此期间拔掉连接线,以免发生导入中断的情况。
查看导入状态
导入完成后,系统通常会提示你导入成功与否。根据提示,查看是否有错误信息。如果有,需记录错误代码,进而查找相关解决方案。
验证文件完整性
通过 点击文件管理 选项卡,进入指定文件夹,逐一查看导入的文件。确认其大小、格式、以及内容是否与源文件一致。此步骤非常重要,能有效确保没有丢失或损坏的文件。
进行再次导入
如果发现某些文件未能成功导入,考虑重新进行导入操作。按照上述步骤再次导入,确保所有文件一次性成功迁移。
导入路径的设置对于使用 爱思助手 的文件迁移过程至关重要。通过确认导入路径的正确性、进行有效的导入操作以及检查文件完整性,能够确保你的文件不被遗漏或损坏。在遇到问题时,及时查找问题解决方案可以节省大量时间和精力。
想要更深入地了解如何使用该工具,可以访问 爱思助手 官网,下载最新版本的 爱思助手 电脑版,确保获得最好的使用体验!如果你需要详细的指导,可以参考 爱思助手官网下载 的文档。希望这篇文章能帮助你顺利完成文件导入过程。