快速截图是现代设备中一项非常实用的功能,无论是记录重要信息、分享有趣内容,还是用于工作需要,掌握快速截图的技巧显得尤为重要。本文将引导用户了解如何通过 爱思助手 快速截图,并解决一些常见问题。
相关问题
解决方案
准备工作
在进行截屏之前,确保你的设备运行的是最新版本的 爱思助手 。这可以通过 打开 爱思助手的设置菜单 并查看是否有更新提示。以下是准备工作的详细步骤:
1.1 确认设备连接
确保你的设备通过USB线连接至电脑。此步骤至关重要,因为只有在设备与电脑成功连接后, 爱思助手 才能正常识别设备。
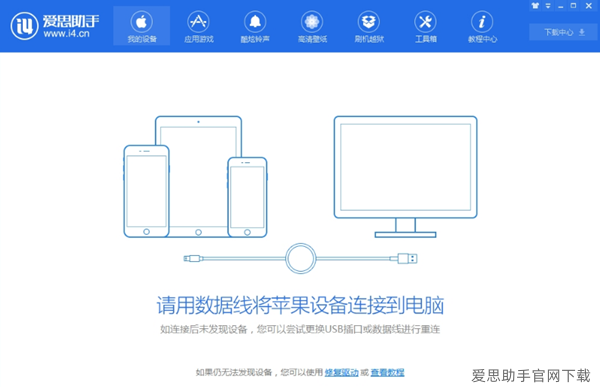
1.2 启动 爱思助手
在电脑上启动 爱思助手 程序。若已经安装并首次运行,可能会要求你进行设备信任的确认,这时需在设备上操作。
1.3 登录账户
如果使用的是 爱思助手电脑版 ,确保你已经登录到你的账户。未登录可能会影响某些功能的使用,例如截图、录屏等。
进行截图
在确认设备连接和软件准备完毕后,就可以进行截图操作。具体步骤如下:
2.1 访问截图功能
在 爱思助手 的主界面中找到“截屏”选项,通常会显示在侧边栏中。点击后将打开截屏界面。
2.2 选择截屏方式
你可以自主选择截取全屏或选定区域。通常会弹出选项,让你选择想要截取的方式。选择相应的截取方式后,系统会让你确认选择。
2.3 执行截图命令
点击“截取”按钮,完成命令后会在指定目录生成截图文件。务必注意截图的保存路径,这样后续查找时会更为方便。
处理与保存截图
截图成功后,通常需要对图片进行处理或保存。此步骤往往包括以下几个方面:
3.1 编辑截图
若截取的内容需要进行快速标注或裁剪,可以使用 爱思助手 内部自带的编辑工具。选择“编辑”选项后,常见的调整工具如裁剪、标记等均可使用。
3.2 保存截图
在编辑好截图后,点击“保存”或“另存为”选项,可以选择保存的文件格式及位置。使用清晰的命名方式,方便日后查看与管理。
3.3 分享截图
如果需要将截图分享给他人,可以通过多种方式实现。可以使用邮件、社交软件等,选择“分享”按钮后,系统会弹出常用分享渠道的选择框。
**
在现代数字生活中,快速截图的能力,能够大大提升个人和团队的工作效率。通过上文所述的方法与技巧,相信用户对爱思助手的截图功能有了更深入的了解。在遇到任何问题时,用户均可访问 爱思助手 官网 查找帮助资源。
如希望获得更多信息和下载最新版本,请前往 爱思助手下载 页面,您将找到 爱思助手官网下载 的更多功能描述及软件下载链接。所以,马上去掌握这些技巧,享受便捷截图带来的便利吧!

