使用 爱思助手 进行截图,可以让用户轻松记录下屏幕上重要的信息和细节。无论是应用界面还是游戏画面,都能够快速捕捉,便利后续使用。本篇将详细解释这一功能,帮助用户掌握截图的方法,以及常见问题的解决方案。
相关问题:
问题一:截图的位置在哪里?
使用 爱思助手 进行截图后,截图文件的位置通常在软件的指定文件夹中。
确认软件运行状态
确保你已经运行了最新版本的 爱思助手。如果尚未下载,前往 爱思助手 官网 进行下载并安装。安装完成后,打开软件,进入主界面。
查找截图文件的保存位置
打开 爱思助手 后,找到“截图”工具。该工具通常位于界面的左侧。点击后截图后,爱思助手会提示截图成功,并给出文件保存的默认路径。在一般情况下,截图会被保存至“项目文件夹”中。
从软件中直接访问位置
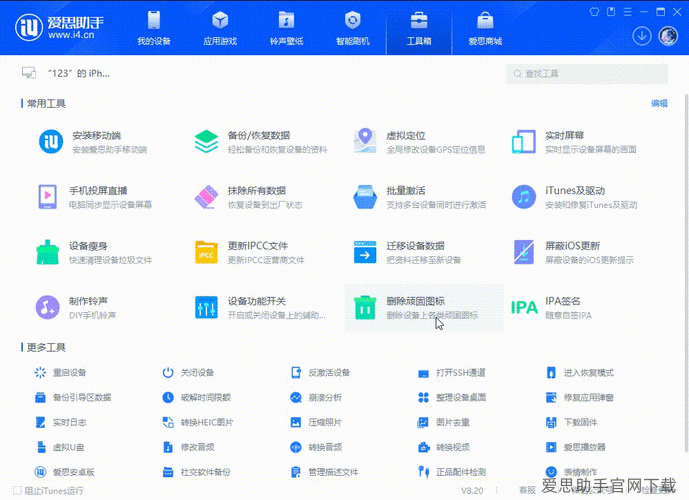
若想查看截图,直接在 爱思助手 界面中找到“文件管理”,点击进去查看“截图”文件夹。如果截图文件未找到,请确认文件夹路径是否已更改。
问题二:截图效果不理想,如何调整设置?
若发现截图效果不理想,可以通过调整软件的相关设置来提升效果。
打开爱思助手设置
在 爱思助手 界面右上角找到“设置”按钮。点击后可进入相关设置页面,关于截图的选项一般在“视频设置”或“截图设置”中。
优化截图质量
在设置中,您会见到“截图分辨率”、“文件格式”和“画质”等选项。将分辨率提高,选择PNG格式保存,将会使截图图像质量提升。
进行新一轮截图
完成设置调整后,返回主界面,重新尝试截图。确保新的设置能有效改善截图效果。
问题三:截图后如何保存到本地?
截图后,需要确保文件能正确保存到本地存储,以便后续使用。
点击保存功能
在截图完成后出现的提示框中,一般会有“保存至本地”的选项。点击此按钮,系统会弹出窗口让您选择保存路径。
确保选择合适路径
在弹出窗口中,选择合适的文件夹进行保存。您可以自行创建一个“截图”文件夹,以便集中管理所有截图文件。
确认保存结果
点击“确定”后,确认截图已成功保存。您可以通过文件管理器找到保存的截图,进行浏览或分享。
使用 爱思助手 进行截图是一项简单而实用的功能,通过以上几个步骤,可以轻松掌握截图的基本操作和优化设置。无论是用于工作记录,还是游戏分享,及时保存清晰的截图都能为日常使用带来极大的帮助。
结尾
对于想要进一步了解或下载 爱思助手 的用户,可以前往 爱思助手 官网 进行下载,确保可以使用到最新版本的 爱思助手 电脑版,尽享全面功能。如需更多操作指导,欢迎随时查看相关资源或教程。

