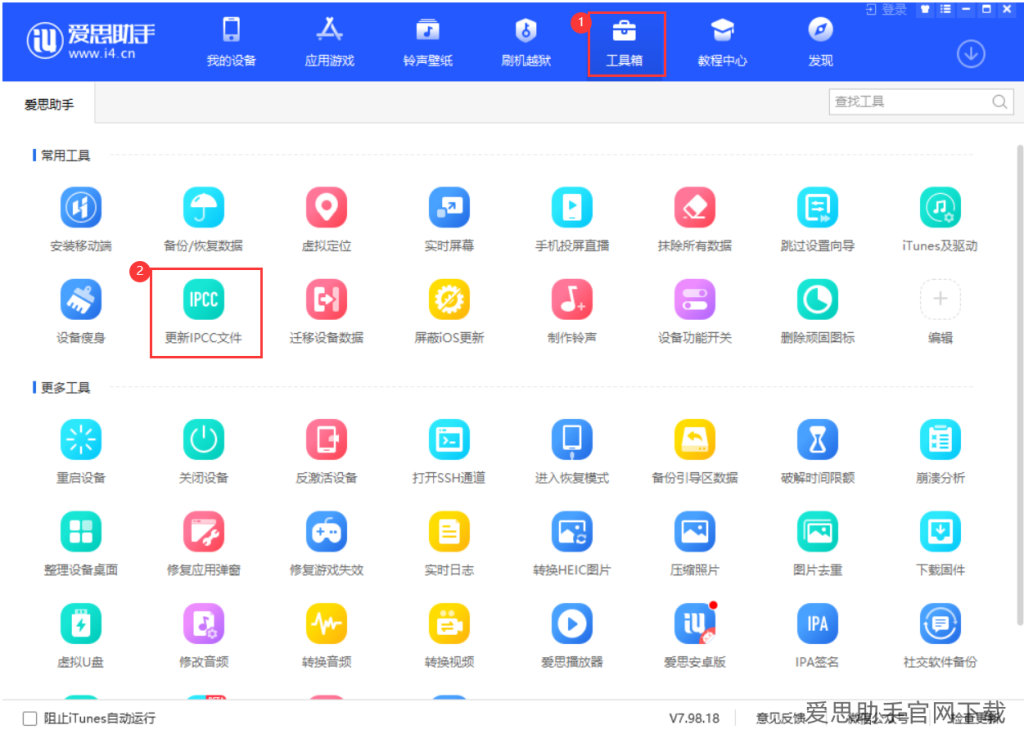爱思助手能够帮助用户在不同设备上轻松截图并进行图像处理,这为使用体验增添了很多便利。无论是想要保存重要信息,还是制作教学材料,截图功能都显得尤为重要。接下来将详细介绍如何使用 爱思助手 进行截图,并解答相关问题。
相关问题:
1.1 启动 爱思助手
在使用截图功能之前,确保已经安装好 爱思助手。打开软件,进入主界面,等待系统加载完成。确保设备与电脑连接正常,以便进行操作。
1.2 进入截图工具
在 爱思助手 的主界面中,找到工具栏,通常位于界面的左侧或顶部。点击“工具”选项,在下拉菜单中选择“截图”功能。此时,系统会自动切换到截图模式。
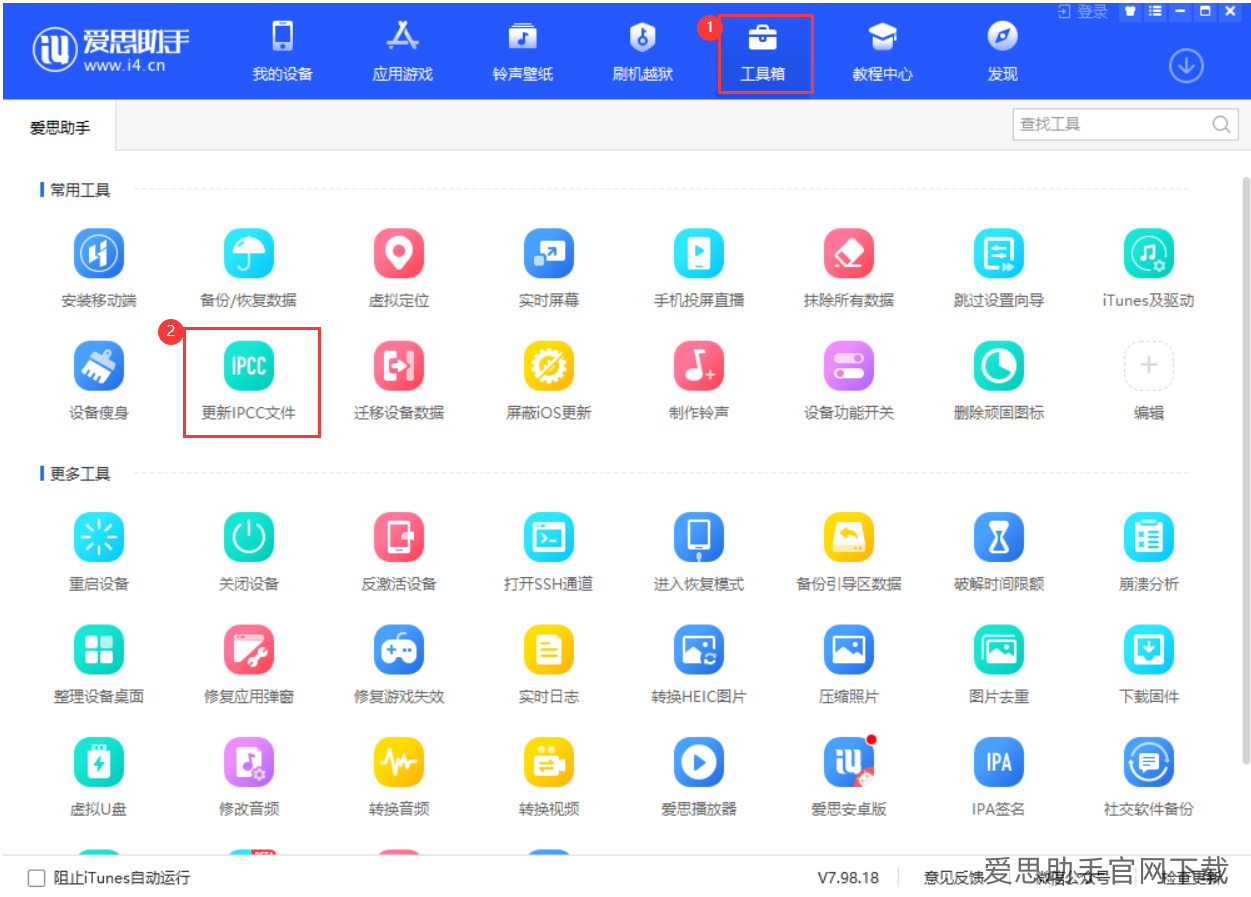
1.3 选择截图区域
在截图模式下,用户可以选择全屏截图或自定义截图区域。点击“全屏截图”按钮将会捕获整个屏幕;若选择自定义区域,按住鼠标左键并拖动,选择所需截图的区域。松开鼠标后,截图将自动保存。
2.1 进入编辑界面
完成截图后,系统会弹出编辑窗口。在此窗口中,可以对截图进行简单的编辑,如添加文字、箭头、马赛克等。编辑工具通常位于窗口的右侧,用户可以根据需求选择相应的工具进行操作。
2.2 保存截图
编辑完成后,点击“保存”按钮。系统会提示选择保存路径和文件格式。选择常用的图片格式如PNG或JPEG,并记住保存路径,以便后续查找。
2.3 分享截图
如果需要将截图分享给他人,可以直接在编辑窗口中选择“分享”选项。系统会提供多种分享方式,包括邮件、社交媒体等。选择合适的方式,输入接收人的信息,即可快速分享。
3.1 Windows 与 Mac 设备
在 Windows 和 Mac 设备上, 爱思助手 的截图功能基本一致,但界面布局可能有所不同。用户需要根据自己使用的系统,适应不同的操作界面。
3.2 移动设备截图
在移动设备上使用 爱思助手 进行截图时,操作方式可能会有所不同。通常需要在设备上通过快捷键或手势进行截图,具体操作可以参考设备的用户手册。
3.3 网络连接要求
无论是在 Windows 还是 Mac 设备上,使用 爱思助手 截图都需要保持稳定的网络连接,以确保软件正常运行。如果网络不稳定,可能会导致截图功能无法正常使用。
通过以上步骤,用户可以轻松掌握如何使用 爱思助手 进行截图。无论是在制作教学材料还是保存重要信息,截图功能都能提供极大的便利。若想进一步了解更多功能,可以访问 爱思助手 官网,或下载 爱思助手 下载 电脑版,获取最新版本和更多使用技巧。希望本篇文章能帮助到需要使用 爱思助手 的用户,提升使用体验。