在手机使用过程中,有时我们需要迅速捕捉屏幕上的信息。利用 爱思助手 这个工具,可以非常方便地进行屏幕截图。本文将详细介绍使用 爱思助手 进行截图的步骤,同时解决相关常见问题。
相关问题
一、下载并安装 爱思助手
要进行截图,首先需要确保设备上安装了 爱思助手 。
1.1 获取 爱思助手 下载链接
前往 爱思助手 官网,找到软件的下载链接。在页面上,会有“下载”按钮。
1.2 选择适合的版本
根据自己的设备类型(Windows或Mac),选择合适的版本进行下载。如果是电脑版,则选择对应的操作系统版本。
1.3 完成安装
下载完成后,双击安装包并按照弹出窗口的指示完成安装。确保安装过程顺利完成,以便于后续使用。
二、连接设备与 爱思助手
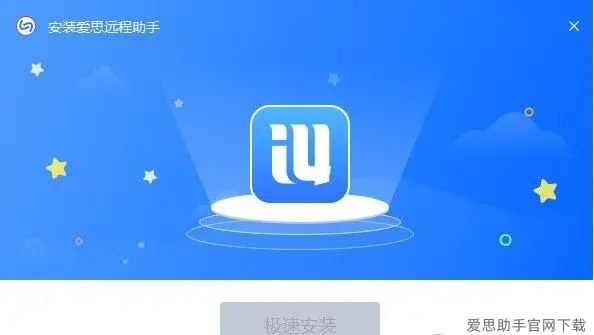
在截图之前,需将手机与电脑连接,以便完成截图功能。
2.1 使用数据线连接设备
通过USB数据线将手机连接到电脑。在屏幕上,可能会出现“信任此电脑”的提示,选择“信任”。
2.2 检查连接状态
打开 爱思助手 软件,在软件界面上能看到设备是否成功连接。如果出现连接失败,检查数据线或USB接口,确保设备正常。
2.3 确认驱动程序安装
在设备连接后,确保驱动程序已经完成安装。通常,软件会自动识别并安装必要的驱动。若未自动安装,可以手动下载最新驱动。
三、使用 爱思助手 截图
一旦设备与软件连接成功,就可以进入截图操作。
3.1 寻找截图功能
在 爱思助手 界面,找到“截图”或者“屏幕截图”功能的图标。点击图标后,软件会开始加载连接的设备屏幕。
3.2 进行屏幕截图
在屏幕上找到需要截图的内容,然后点击“截图”按钮。此时,软件将自动捕捉屏幕内容。
3.3 保存截图
完成截图后,通常会弹出一个窗口,询问用户保存的文件路径。从中选择保存的位置,例如桌面或图片文件夹。
四、解决常见问题
在使用过程中,用户可能会遇到一些问题。以下提供解决方案。
4.1 截图无法完成
若出现“截图失败”的提示,检查设备连接是否稳定,同时确保手机没有锁屏或其他设置影响。
4.2 保存的图片找不到
如果截图后找不到图片,检查软件设置中的保存路径,确认存储位置。
4.3 截图功能无法使用
如果发现截图功能无反应,重启 爱思助手 软件或重新连接设备,确保驱动程序正常。
使用 爱思助手 进行截图是一个简便而有效的过程。通过以上步骤,用户可以轻松实现手机屏幕的快速捕捉,并处理常见问题。为了便于后续操作,在使用前确保 爱思助手 下载完成并正常安装,点击访问 爱思助手 官网 获取更多支持。
通过本篇文章的详细介绍,希望能帮助你顺利掌握使用 爱思助手 截图的技巧以及解决相关问题。记得定期更新软件,获取最新功能体验。

