在使用苹果设备时,很多用户会遇到需要连接 DFU(Device Firmware Update)模式的情况。通过DFU模式,用户可以解决各种软件问题,恢复系统,或者进行越狱操作。正确使用 DFU 模式对于确保设备的安全恢复至关重要。以下是连接 DFU 模式的详细步骤,以及一些相关问题的解决方案。
—
相关问题
—
解决方案
确实进入 DFU 模式是操作的第一步。连接设备至电脑,确保电缆和端口良好。在设备关机的状态下,按下特定的按钮组合,根据不同设备进行操作。
详细步骤:
1.1 关闭设备
确保设备完全关闭。长按电源按钮,直到滑块出现,滑动以关闭。确认设备黑屏,没有反应。
1.2 带入DFU模式
对于iPhone 8及以上型号:快速按下音量增大按钮,立即释放;快速按下音量减小按钮,立即释放;然后长按侧边按钮,直到屏幕变黑。
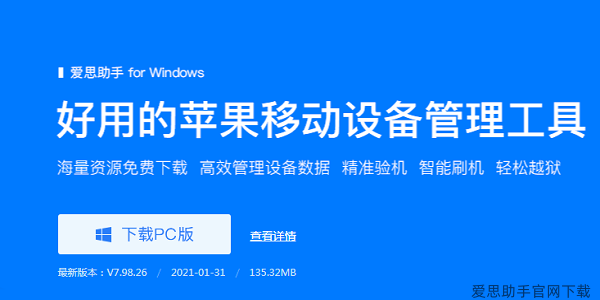
对于iPhone 7和7 Plus:同时按住音量减小和电源按钮,直到屏幕变黑。
对于iPhone 6s及以下:同时按住主屏按钮和电源按钮,直到屏幕变黑。
1.3 检查DFU连接
此时,仍需在设备处于关机状态下,继续按住电源按钮约3秒钟,然后同时按住音量减小按钮。保持按钮10秒钟后,松开电源按钮,但保持音量减小按钮不放。若屏幕保持黑色且能够在电脑中识别,则成功进入了 DFU 模式。
—
进入 DFU 模式后,用户可以使用 iTunes 或者其他工具进行系统恢复、越狱或安装自定义固件等。
详细步骤:
2.1 连接电脑并启动iTunes
确保电脑上已安装最新版本的 iTunes。启动 iTunes,连接至设备。连接后,iTunes 会提示发现设备处于恢复模式。
2.2 执行恢复操作
根据iTunes的提示,点击“恢复”,系统将下载固件。如果已经下载过固件,可以选择“Shift + 点击恢复”,手动选择固件文件。
2.3 完成恢复并验证
恢复过程完成后,设备将自动重启。若需要进一步设置设备,遵循屏幕上的指示完成配置。
—
若想要退出 DFU 模式,可按以下步骤操作。
详细步骤:
3.1 按钮组合准备
根据反向操作,不同型号设备按下不同的按钮组合。找到对应的按钮并准备好。
3.2 恢复正常状态
对于iPhone 8及以上型号,按照与进入 DFU 模式相反的顺序按下按钮;对于iPhone 7和7 Plus,同样,按住音量加和电源按钮;对于iPhone 6s及以下,按住主屏按钮和电源按钮。
3.3 设备识别并启动
保持按住按钮,直到看到苹果logo。在此时,型号不同,按键保持的时间会有所调整,直到看到苹果logo。
—
全面理解如何通过 DFU 模式连接设备与进行操作,可以有效解决设备遇到的软件问题。在使用过程中,了解DFU及其操作对于设备的管理至关重要。充分利用爱思助手的功能,来简化连接和恢复等操作也会令用户受益良多。若想获取更多信息,访问 爱思助手 官网,查看 爱思助手下载 或 爱思助手电脑版 的相关资料。

