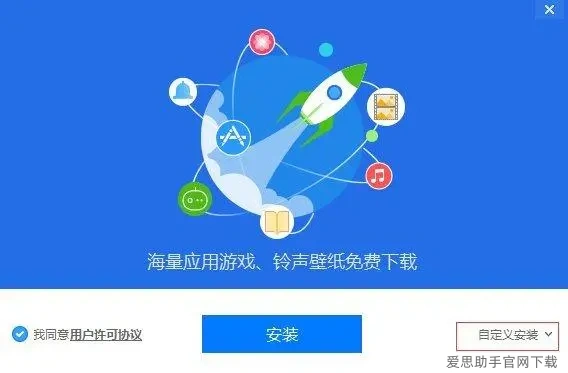在使用 爱思助手 导致屏幕失灵的情况下,用户可能会遇到无法正常操作设备的困扰。这种现象有多种可能的原因,如软件冲突、驱动程序错误或硬件故障。接下来将探讨一些有效的解决方案。
相关问题:
屏幕失灵是由软件问题引起的吗?
如何确认驱动程序是否正常?
有没有方法可以重置设备以解决屏幕失灵的问题?
解决方案
重启设备
重启设备是最基本的步骤,能够解决很多临时性的问题。通过以下方式进行重启:
取出设备上的电源线,等待约10秒钟后再重新插入。这将强制设备完全断电,从而清除任何运行中可能出现的临时故障。
之后,长按电源键,直到看到启动标志。等待设备重新启动,检查屏幕是否恢复正常。
更新驱动程序
驱动程序的更新对于确保设备的稳定性至关重要。执行以下步骤更新驱动程序:
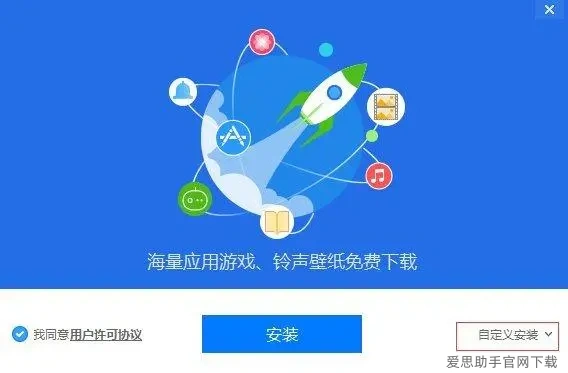
打开您的计算机,访问 爱思助手 官网,下载最新版本的 爱思助手 电脑版。
安装完成后,连接设备至计算机。在 爱思助手 中,选择“驱动管理”选项,查看当前驱动程序状态。
如果提示驱动程序不兼容或过期,请按照指示进行更新,确保使用最新的驱动程序,有助于改善屏幕的反应能力。
恢复出厂设置
如果重启和驱动程序更新无法解决问题,恢复出厂设置可能是必要的步骤。请注意,恢复出厂设置将清除设备中的所有数据。执行步骤如下:
在设备中找到“设置”选项,滚动到最底部并选择“恢复”或“重置”选项。
选择“恢复出厂设置”,系统会询问您是否确认此操作,点击“确认”。
等待设备完成恢复设置的过程,最终启动时查看屏幕是否正常。
解决办法的详细步骤
重启设备
取出设备上的电源线,等待10秒钟再重新插入。
长按设备电源键,直至看到启动标志。
检查屏幕是否恢复正常,确认是否解决问题。
更新驱动程序
访问 爱思助手 官网,下载最新版本的 爱思助手 电脑版。
连接设备,并在 爱思助手 中选择“驱动管理”选项。
根据提示更新驱动程序,确保系统稳定工作。
恢复出厂设置
找到设备的“设置”选项,滚动到底部选择“恢复”。
选择“恢复出厂设置”,并确认此操作。
等待设备完成恢复设置的过程,并检查屏幕功能是否正常。
遇到 爱思助手 导致屏幕失灵的情况时,重启设备、更新驱动程序和恢复出厂设置都是有效的解决方案。进行这些步骤时,请确保数据备份,以免重要文件丢失。通过这些办法,不仅可以解决屏幕失灵的问题,还有助于提升设备的整体性能和使用体验。希望这篇文章对解决您的问题有所帮助,同时也可以前往 爱思助手 官网 寻找更多相关信息以及下载资源。