在使用爱思助手时,导入文件是许多用户经常进行的操作。尤其是在需要将特定类型的文件,如固体格式的应用或文档时,这一过程显得尤为重要。以下将详细介绍如何通过爱思助手导入固体文件,从而帮助用户顺利完成相关操作。
相关问题
导入的文件需为支持的格式,以避免操作失败。检查文件类型是确保成功导入的关键。
导入完成后,需在设备上进行检查,确认文件是否能够正常打开并运行。
在操作过程中,如果遇到文件无法导入的问题,应检查连接稳定性及软件版本问题。
1.1 下载和安装爱思助手
在进行文件导入之前,确保你已经从爱思助手 官网 下载并安装了最新版本的爱思助手。确保软件已更新到最新版本能够为导入过程提供最佳支持。
在下载过程中,耐心等待文件完成。确保访问稳定的网络,以避免中途下载失败。
一旦下载完成,双击安装包开始安装。在安装过程中,按提示步骤完成设置,确保选择适合自己电脑的版本,比如PC端。
1.2 连接设备
使用数据线将设备与电脑连接,确保连接顺利。在设备上信任此电脑,以实现数据共享和通讯。
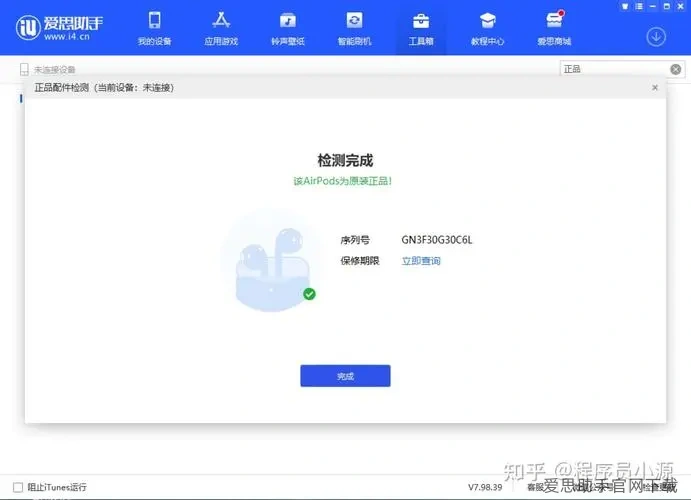
在此过程中,检查数据线的状态,确保无损坏并能有效传输数据。若连接不良,可能导致导入失败或其他问题。
注意,确保爱思助手成功识别设备。在界面上应能看到设备的信息,以确认连接有效。
2.1 打开爱思助手
启动爱思助手后,点击左侧的“文件管理”选项,进入文件管理界面。这是导入文件的主要入口。
在管理界面,选择“导入文件”选项。该选项一般位于上方工具栏,清晰易见。点击后将弹出文件选择窗口。
在文件选择窗口中,浏览到存放固体文件的位置,并点击选择。确认文件的位置以避免不必要的错误。
2.2 文件格式检查
在选择文件前,应先确认文件的格式是否支持导入。爱思助手通常支持多种文件格式,但具体格式需参考官网的说明。
若文件格式不支持,可能需要转换文件类型。可利用第三方工具进行格式转换,确保其为爱思助手所支持的格式。
完成格式检查后,重复选择文件的步骤,以确保无误。
2.3 开始导入
文件选择完成后,点击“导入”按钮。在弹出的设置界面设定导入的目录,可以选择在设备上的存储路径。
根据需要,选择导入后的文件显示方式。可以选择直接打开或通知,通过这些设置方便后续的查找和使用。
确认设置后,点击“确认导入”以充分启动导入进程。此时,爱思助手会开始处理文件,并将其传输到设备指定的路径中。
3.1 在设备上查看文件
导入完成后,立即在设备上检查导入的文件。打开文件管理器,浏览至导入文件的存放位置,查找刚才导入的文件。
尝试打开导入的文件,确认其内容是否完整且能够正常使用。如果出现问题,应重新检查导入的过程和步骤。
在确认文件能够正常打开后,及时备份,以防万一丢失。
3.2 解决导入失败的问题
若导入失败,首先检查数据连接是否正常。确保USB连接线没有问题,并可考虑更换线路尝试。
另外,检查爱思助手的驱动和软件版本。如果软件版本较旧,可能影响导入功能。访问 爱思助手 官网 查看更新信息,确保同步到最新版本。
若一切都正常,可考虑重启爱思助手,再尝试导入操作。这样往往能够解决暂时的技术故障。
简要回顾导入固体文件的步骤
通过爱思助手进行固体文件导入的过程主要包括准备工作、文件导入的三大步骤及完成后的检查。逐步的操作流程不仅确保了文件能成功导入,也降低了中途出现错误的可能性。切记在导入后及时检查文件,为下一步操作做好准备。
需要使用爱思助手时,记得访问 爱思助手 官网 查找最新信息,及时更新确保操作顺利。探索更多功能,充分利用这一强大的工具将更轻松便捷。

