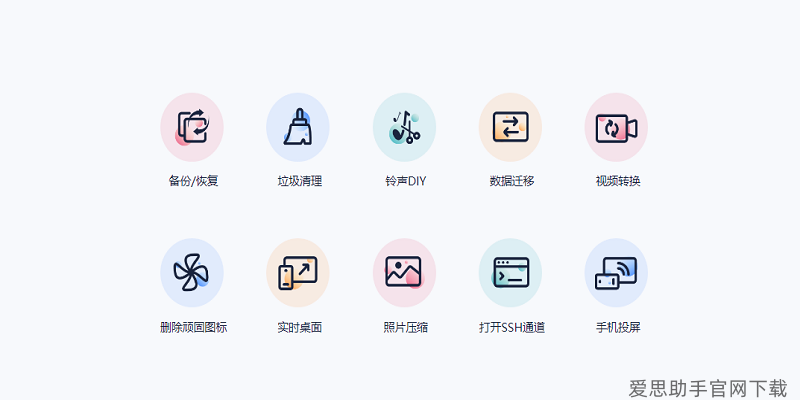在使用苹果设备时,进行截屏是一项常见需求,而通过 爱思助手 来实现高效的截图功能,将显著提升用户的操作体验。通过简单几步,用户可以自由截取屏幕内容,无论是保存重要信息、分享精彩瞬间还是进行后续编辑,均能轻松实现。
相关问题
如何在不同设备上使用 爱思助手 进行截图?
截图后,如何查看和管理截屏图像?
如何解决截屏功能不正常的问题?
使用 爱思助手 快速截图
1.1 安装 爱思助手
确保已在你的电脑上安装最新版本的 爱思助手 。可以通过以下方法获得:
访问 爱思助手 官网,了解最新安装包的信息。
下载时,确认选择适合自身电脑系统的版本(依据操作系统选择对应的 爱思助手电脑版)。
安装完毕后,打开软件进行进一步操作。
1.2 连接设备
在使用截屏功能前,需要将你的苹果设备连接至电脑:
使用数据线将你的设备连接至电脑,并确认设备已成功识别。
在 爱思助手 界面查看是否显示正确设备信息,如型号和系统版本。
若设备未识别,检查数据线及USB接口,确保连接无误。
1.3 进入截屏模式
通过 爱思助手 软件中的截屏功能进行截图:
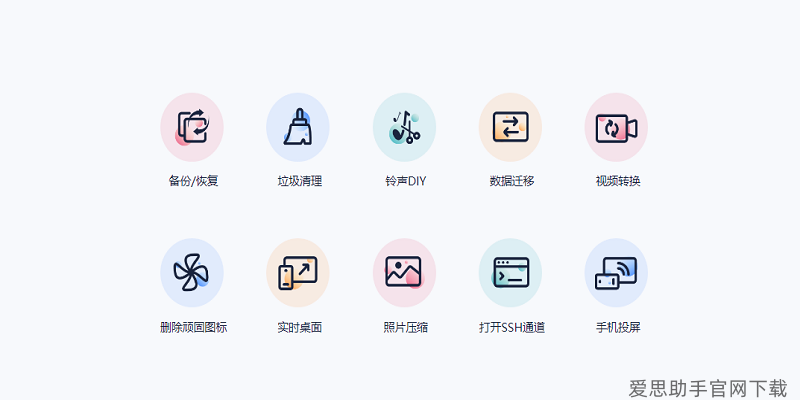
在软件主界面,寻找并选择“截图”选项,通常该选项位于操作菜单的显眼位置。
确认进入截屏模式后,屏幕上将会显示一条提示,指引如何开始截屏。
选择所需截图时段,可以是全屏或选定区域,以满足不同的需求。
查看和管理截屏图像
完成截屏后,如何查看和管理这些截屏图像也是很重要的。
2.1 在软件中查看截屏
返回到 爱思助手 的主界面,找寻“截屏管理”或类似标签,通常它会列出所有截取的图片。
点击打开“截屏管理”,可以看到所有截屏的缩略图,并可进行预览。
若需查看大图,点击图像缩略图即可放大,方便查看细节。
2.2 保存和分享内容
在截屏管理界面,选择需要保存的图片,点击右侧的“导出”按钮。
选择导出路径,确保选择易于查找的位置,如桌面或文件夹。
导出完成后,可以通过邮件、社交媒体等方式进行分享。
2.3 编辑截屏图像
对于需要进一步编辑的截图,可以使用相关的图片编辑软件:
在截屏管理界面中,找到需要编辑的截图。
右击图片选择“使用编辑器”打开,可以进行裁剪、添加文字或注释等操作。
完成编辑后,记得保存修改,以便后续查看。
解决截屏功能异常的问题
若在使用截屏功能时遇到问题,需进行以下步骤排查:
3.1 检查软件更新
定期检查 爱思助手 是否有更新版本,确保软件为最新版本。
在软件主界面查看更新提示,若有,则需跟随提示进行更新。
更新完成后,重启 爱思助手 并尝试重新截屏,查看问题是否解决。
3.2 检查设备设置
确保苹果设备的设置中未限制截屏功能,可在“设置”中查看“屏幕时间”下的相关权限。
若发现遇到权限问题,适当修改开启此功能。
尝试在设备上手动截屏,确认设备功能正常,若不行,可能是设备问题。
3.3 重启软件或重新连接设备
若以上方法未能解决,尝试重启 爱思助手 软件,确保程序正常工作。
断开设备并重新连接,确保连接稳定并可以被识别。
重启所有设置后,再次尝试截屏,以确认问题是否得到解决。
如何实现快速截图功能的有效性
通过这些步骤,用户可以掌握 用于截屏的 爱思助手 操作技巧,不仅实现了个性化需求和更好的管理效率,还解决了常见的问题。若需获取最新版本或其他功能,访问 爱思助手 官网 以寻找更多精彩功能包括 爱思助手 下载和 爱思助手官网下载。