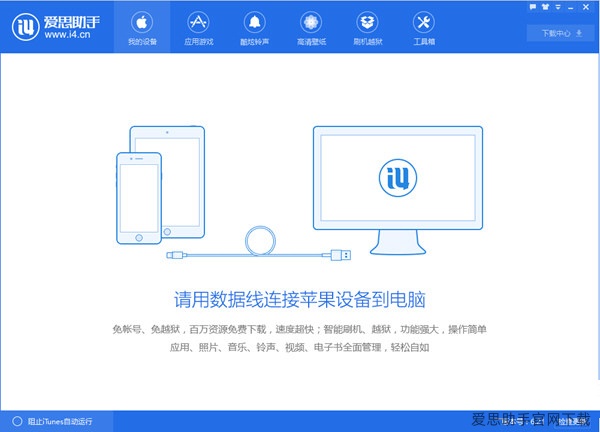在现代社会,手机已经成为人们记录生活的重要工具,而照片则是我们所珍贵记忆的载体。对于许多用户而言,如何高效管理和传输手机中的照片成为一项重要任务。使用 爱思助手 这个工具,可以极大地提升这一过程的效率。本文将深入探讨如何利用 爱思助手 来管理和传输手机中的照片,同时将回答一些常见问题并提供详细的解决步骤。
常见问题
如何使用 爱思助手 传输照片?
爱思助手 不能识别我的手机怎么办?
如何在电脑上使用 爱思助手 来管理照片?
解决方案
使用 爱思助手 传输照片的步骤
1.1 安装与连接
在进行照片传输之前,保证手机和电脑上都安装有最新版本的 爱思助手。用户可以前往 爱思助手 官网 下载最新版本的安装包,也可选择 爱思助手 电脑版 进行安装。
下载完成后,双击安装包并选择安装路径。按照提示进行操作,直到安装完成。
将手机通过USB线连接到电脑,确保数据线正常工作,并且在手机上允许USB调试模式。
在电脑上打开 爱思助手,等待程序识别您的设备。
1.2 照片导入
识别成功后,能够在 爱思助手 的界面上看到设备的信息。这时就可以进行照片传输了。
在右侧界面选择“照片管理”功能,点击进入后选择“导入”。
此时选择您希望上传的照片,完成选择后点击“确认”。
在确认上传后,等待照片传输完成,您会看到传输进度的提示。
1.3 照片管理
照片上传后,您可以在 爱思助手 中进行进一步管理。
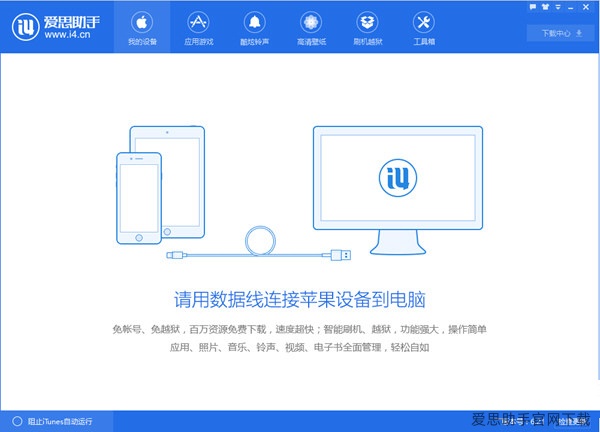
点击“照片管理”,在这里可以查看您所有的照片,并将其按需分类。
选择需要删除的照片,点击“删除”按钮进行清理,保持相册空间的整洁。
倘若您需要将照片导出到其他存储设备,选中照片后点击“导出”即可。
爱思助手 不能识别手机的解决办法
2.1 检查连接线与USB端口
如果您的手机无法被 爱思助手 识别,首先检查连接线和USB端口。
确认USB线无损坏,可以尝试更换数据线进行连接测试。
尝试连接到电脑的其他USB端口,确保USB端口工作正常。
2.2 更新驱动程序
驱动程序的更新也会影响设备的识别,进行如下操作:
访问设备管理器,确认是否有任何驱动程序过时的提示。
如果有,右键点击相应设备选择“更新驱动程序”,并按照指示完成操作。
重新启动电脑后,再次尝试连接手机与 爱思助手。
2.3 检查手机设置
有时候,手机设置问题也会导致识别失败。
确保您的手机已启用USB调试模式。这通常在设置>开发者选项中找到。
如果 手机 是苹果设备,选择“信任此电脑”提示框,确保相应授权已被允许。
最后,可以尝试重启手机和电脑,清理任何持续性的问题。
使用 爱思助手 电脑版 管理照片的步骤
3.1 界面导航
打开 爱思助手 电脑版,了解其基本操作界面。
在程序界面左侧,有多种功能选项,包括照片管理、文件管理等。
选择“照片管理”,进入后可以看到手机中所有的照片。
3.2 针对照片的批量操作
对于需要处理大量照片的用户,可以批量管理。
在照片列表中,选择您要管理的多张照片。
点击右上角的批量操作按钮,可以选择导出、删除或移动到其他相册。
确认操作后,系统会同时对选择的照片进行处理。
3.3 同步与备份
定期进行照片同步与备份也是必要的。
在养成定期备份的习惯后,可以选择“备份数据”功能。
选择要备份的照片,可以将其保存在您的电脑或云存储中。
确保每次备份前手机的照片已更新,避免数据丢失。
运用 爱思助手 来传输和管理手机照片,体验会更加便捷高效。只需简单的几个步骤,便可以轻松完成照片的导入、管理、备份。通过本文提供的详细问题解决方案,用户可以在遇到困惑时快速找到解决办法。想要下载最新版本的 爱思助手 ,可以前往 爱思助手官网下载,确保使用体验始终尽在掌握之中。无论是在手机端还是电脑版, 爱思助手 都为用户提供了各类便利功能,进一步提升了手机照片管理的效率。