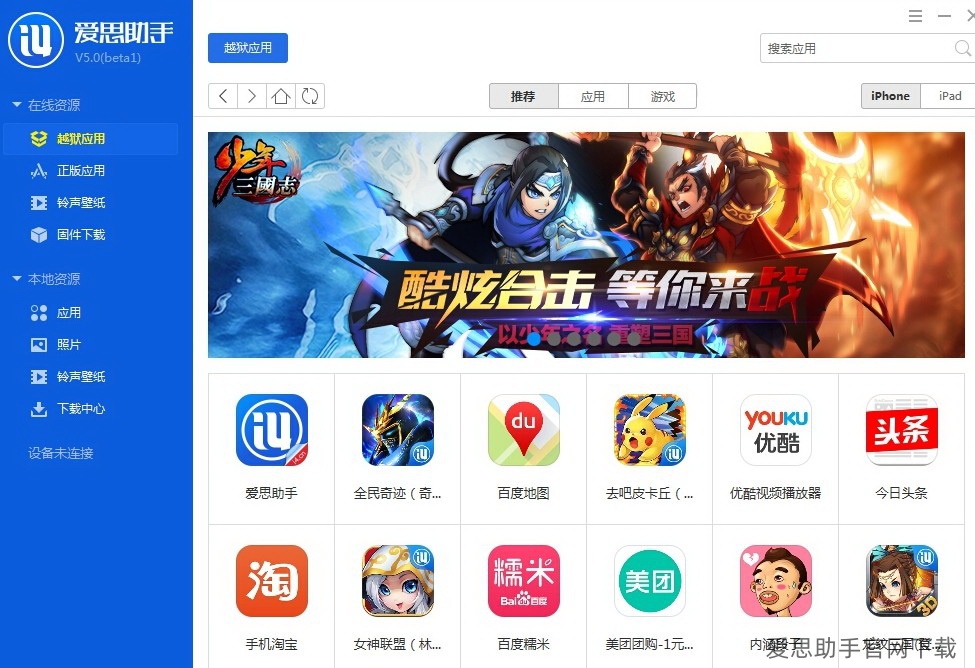在使用 iOS 设备时,许多用户希望借助 爱思助手 来进行数据管理和文件传输。然而,初次使用该工具时,可能会遇到一些设置上的困惑。本文将详细介绍如何进行 爱思助手 的设置,以及常见问题的解决方案。
常见问题:
如何开启 爱思助手 的数据传输?
爱思助手 的设置界面难以找到怎么办?
使用 爱思助手 遇到连接失败,该如何解决?
解决方案
如何开启 爱思助手 的数据传输?
步骤 1: 确保软件已正确安装
爱思助手官网下载 的链接必不可少。在官方网站下载并安装一遍。确保去其官网下载最新版本,以避免兼容性问题。
下载完后,运行安装程序,按照指引进行安装。确保运行环境满意以提升工作效率。
软件安装时需要一些权限,在弹窗提示中选择“允许”或“更新”,确保一切安装顺利。
步骤 2: 连接设备
使用数据线将你的 iOS 设备连接到电脑。确保连接稳定,并在手机上,选择“信任此电脑”。
连接后,检查电脑和手机是否有互相识别的提示。如果没有,重新插拔数据线,或更换 USB 端口。
在手机上弹出提示框,点击“信任”,以确保正常的数据交换和文件传输。
步骤 3: 开启数据传输
此时,你应能在 爱思助手 中看到设备信息。
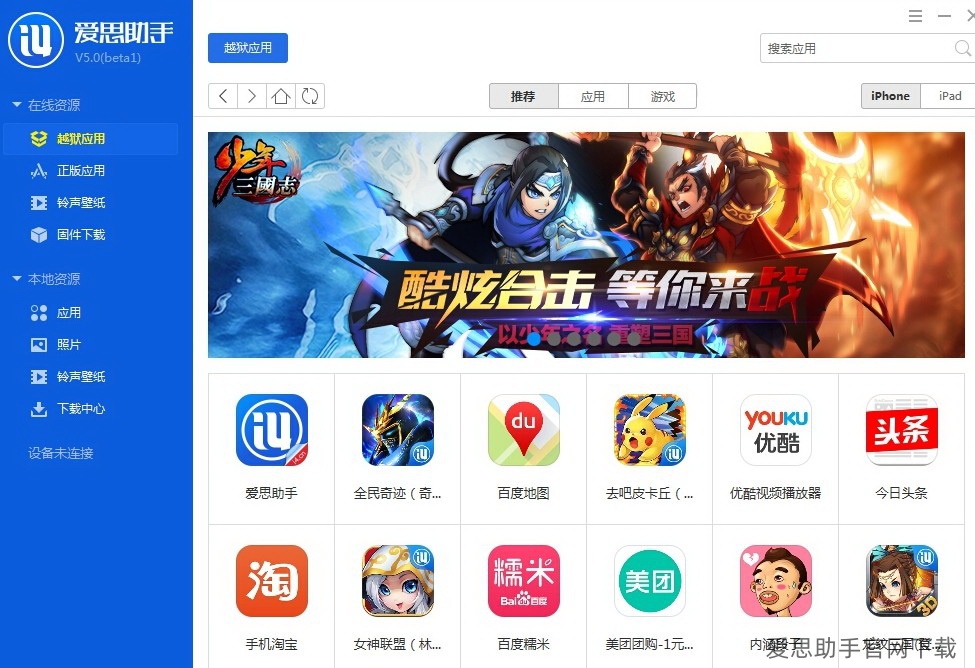
如果显示成功,接下来就可以选择传输的内容,例如音乐、照片、文档等。确保选择正确的文件类型。
点击一键传输,系统会提示传输进度。耐心等待,直到传输完成。
爱思助手 的设置界面难以找到怎么办?
步骤 1: 查找设置选项
打开 爱思助手 软件,通常在主界面的右上角能够找到“设置”或“设置页面”的选项。
点击“设置”,进入界面后,你将看到许多常用功能的设置,比如网络、文件路径等。
若找不到,可以重启软件,或者切换页面,再次查找。
步骤 2: 修改设置
在设置界面进行所需调整。
如果需要更改默认的文件存储位置,找到“文件管理”选项,重新选择路径或设备。
对于数据传输的相关设置,也可以在这里进行调整,以提升使用体验。
步骤 3: 保存修改
完成设置后,记得保存更改。
每次设置后的“保存”步骤都必须完成,以免在下次使用时重新配置。
调整完后,可以通过重启软件再确认设置是否生效。
使用 爱思助手 遇到连接失败,该如何解决?
步骤 1: 检查连接稳定性
确保 USB 数据线和相关端口的完好。
尝试通过其他 USB 数据线进行连接,确保线材没有磨损或损坏。
仍然无法连接时,检查电脑端口是否正常,必要时重启电脑。
步骤 2: 检查软件和驱动程序
在电脑上,确保 驱动程序 最新版本已安装。
对于 Windows 用户,使用“设备管理器”查看是否需要更新驱动;
在 爱思助手 的官方网站上查找相关驱动程序,进行更新。
步骤 3: 重启设备与软件
如果以上步骤仍旧没有解决连接问题,可以尝试重启。
重启手机和电脑,确保它们能够重新建立连接。
进入 爱思助手 查看连接状态,若仍旧出现失败,查看官方网站的解决方案。
良好的配置和设置是确保 爱思助手 顺利工作的前提。通过上述步骤,你应该能够解决大部分设置问题。若在使用过程中遇到新的困难,访问 爱思助手官网 获取更多的信息或者持续关注 爱思助手下载 最新动态,以便进行必要的更新和维护。希望你在使用 爱思助手 的过程中能获取更流畅的体验。