遇到 爱思助手 尝试连接失败的问题时,不必过于担心。连接问题往往可以通过一些简单的步骤解决。正确的连接方式重新建立后,爱思助手 的多种功能将能够正常使用。
相关问题:
1.1 确保 USB 线和接口无损坏
仔细检查 USB 数据线是否有任何磨损或损坏的迹象。如发现问题,须立即更换为新的数据线。亦需检查电脑和设备上的 USB 端口,确保没有灰尘或杂物阻碍连接。
1.2 使用其他 USB 端口尝试连接
尝试将 USB 数据线插入电脑的其他 USB 端口。有时,个别端口可能出现故障,使用其他端口可以确认问题所在。如果可能,避免使用 USB 集线器,直接连接至计算机的主板端口,确保连接的稳定性。
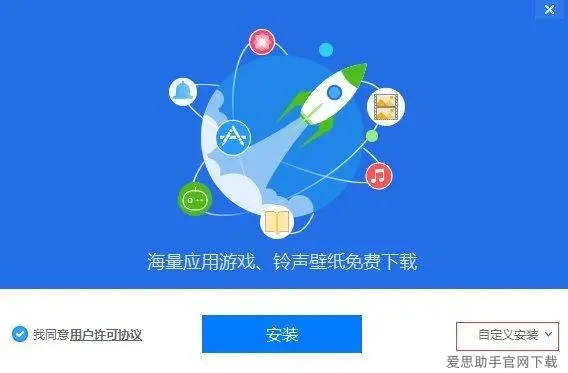
1.3 尝试在其他设备上连接
如果条件允许,尝试使用另一台电脑或设备连接 爱思助手,以确认是否为设备的问题。如果在其他设备上可以正常连接,可能是原先的设备出现了配置问题。
2.1 访问设备管理器检查驱动状态
打开“设备管理器”,查看是否有任何设备旁边显示黄色警告标志。若有,需右键点击该设备并选择更新驱动程序。确保所有相关的 USB 驱动都已更新,以避免因驱动问题导致连接失败。
2.2 手动下载更新驱动
访问计算机制造商官网查找最新的驱动程序,如必要可进行手动下载并安装。确保驱动与操作系统相匹配,提升稳定性和兼容性。
2.3 重启计算机以完成更新
在完成驱动更新后,进行电脑重启,以使更改生效。这不仅能清除当前的内存状态,还能保证所有的驱动程序在启动时被正确加载。
3.1 设备连接至计算机并关闭
在进行 DFU 模式操作之前,务必确保设备已连接至计算机。必要时,可以选择手动关闭设备,确保其处于关闭状态。
3.2 按下特定按键组合
对不同型号设备,按键组合有所不同。一般情况下,按住电源键和主屏幕键同时开始计时。在大约 10 秒后,松开电源键,但继续按住主屏幕键。您的屏幕会保持黑屏,表示设备已进入 DFU 模式。
3.3 在爱思助手 中确认设备识别
成功进入 DFU 模式后,再次在 爱思助手 中查看设备是否被识别。如果成功识别,画面上将出现固件恢复的菜单,可以根据需要选择对应的操作。
通过以上步骤,大部分用户都可以解决 爱思助手 连接失败的问题。在使用过程中务必定期检查设备及驱动程序的状态,确保能够顺利连接。如需更多信息,可以访问 爱思助手 官网,获取最新的资源和更新。若在操作过程中遇到任何其他问题,可查阅 爱思助手 下载 页面或 尝试其他官方支持渠道,以确保最佳使用体验。

