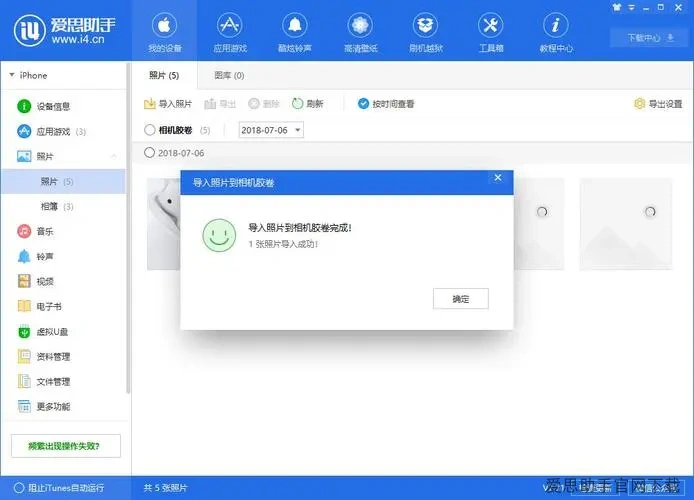在使用爱思助手 恢复iOS的过程中,用户可能会遇到一些常见问题。了解这些问题及其解决方案,可以有效提高恢复数据的成功率。在这篇文章中,将探讨如何利用爱思助手 解决这些问题,并提供详细的步骤指导。
可能出现的问题:
恢复过程中设备未能识别。
数据恢复失败或部分数据丢失。
恢复后设备无法正常启动。
恢复过程中设备未能识别
原因分析
设备未能识别的问题通常由多个因素引起,例如,USB连接不良、未安装驱动程序、或使用兼容性较差的USB端口。如果设备未被成功识别,会导致恢复过程无法顺利进行。
解决方案
制作一个清晰的检查清单,确保硬件和软件组件都正常工作。可以尝试切换USB端口,确保使用原装数据线,并更新设备驱动程序。
步骤1:检查USB连接
确保USB数据线处于良好状态,尽量使用原装数据线。
连接设备至计算机,检查是否在计算机的设备管理器中识别。
尝试更换USB端口或计算机,避免USB接口损坏导致的识别失败。
步骤2:更新驱动程序
前往设备管理器,查看是否有未安装或失效的驱动程序。
在设备管理器中右键点击设备,选择“更新驱动程序”。
按照提示完成驱动程序的更新,确保设备可被正常识别。
步骤3:重新启动设备
将设备从计算机上断开连接,重新启动设备。
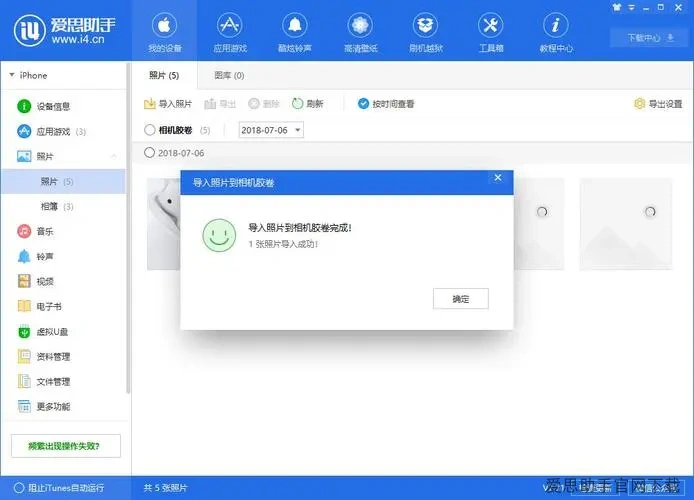
重启计算机,清除可能引起混乱的缓存和错误信息。
重新连接设备到计算机,尝试使用爱思助手 进行恢复。
数据恢复失败或部分数据丢失
原因分析
数据恢复失败通常发生在备份数据不完整或设备出现故障的情况下。部分数据丢失可能由于恢复过程中发生意外中断或数据损坏导致。
解决方案
确保在恢复之前,进行完整的备份,并进行必要的数据完整性检查。如果问题仍然存在,考虑使用其他数据恢复工具进行检索。
步骤1:检查备份完整性
在爱思助手 下载并安装数据备份软件,确保已备份的数据完整。
打开爱思助手 电脑版,查看备份列表,确认所有重要数据是否包含。
如果有重要数据未被备份,务必进行再次备份,以避免数据丢失。
步骤2:尝试重新恢复
使用爱思助手 进入恢复数据功能,选择需恢复的数据类型。
完成相应恢复步骤后,进行检查,确保已恢复的数据能正常访问。
如果发现数据仍未完整,考虑多次恢复尝试。
步骤3:使用其他恢复工具
如果爱思助手 恢复操作失败,可以考虑使用其他专业数据恢复工具。
下载其他恢复工具,运行数据扫描,并选择需恢复的数据。
一旦恢复完成,再次通过爱思助手 验证数据完整性。
恢复后设备无法正常启动
原因分析
设备恢复后的启动失败,往往是由于系统文件损坏或恢复过程中的错误操作导致。确保操作持续稳定,能有效降低设备故障的风险。
解决方案
如果设备无法启动,可以尝试恢复到出厂设置,或重新刷写固件以解决该问题。
步骤1:强制重启设备
将设备长按电源键,进行强制重启。
设备重启后,再观察是否能正常进入系统界面。
如果仍无法启动,继续进行下一步操作。
步骤2:恢复出厂设置
在爱思助手 所有工具中选择“设备恢复”功能。
选择“恢复出厂设置”,确保所有重要数据已备份。
完成操作后,重新启动设备,检查是否能正常工作。
步骤3:重新刷写固件
访问爱思助手 官网,下载适合设备的最新固件版本。
安装爱思助手后,进入“固件助手”功能,选择所需的固件版本。
按照系统提示完成固件刷写,努力使设备恢复正常状态。
在使用爱思助手 恢复iOS时,用户常常面临各种问题。认识到这些问题并采取相应措施,可以有效解决困扰。通过确保设备连接、验证备份完整性和进行合理的恢复程序,用户能够更顺利地实现数据恢复。在必要时,用户也应考虑使用替代工具,以获得最佳的恢复效果。
如需体验更多功能,可以访问爱思助手 下载。确保你拥有最新的操作指南和软件信息,随时关注爱思助手 官网,获取最新动态和版本更新。