在使用 爱思助手 的过程中,指纹功能可能出现失效的情况。这一般与设备设置、软件更新或系统文件有关。下面将提供一些解决方案,帮助用户恢复指纹功能。
相关问题
解决方案
在定位问题之前,用户检查设备中的设置。这包括生物识别的设置以及与指纹相关的权限。
1.1 验证指纹设置
进入系统设置,找到“指纹与面部识别”选项。检查是否已添加指纹。如果未添加,需重新录入指纹。
在录入指纹时,确保手指干燥且没有油污。多次尝试录入,确保设备记录到清晰的指纹信息。
1.2 检查权限设置
确认「 爱思助手 」是否获得了访问指纹的必要权限。
进入设置中的应用管理,找到「 爱思助手 」并查看权限。确保所有权限均已启用,特别是“生物识别”类权限。
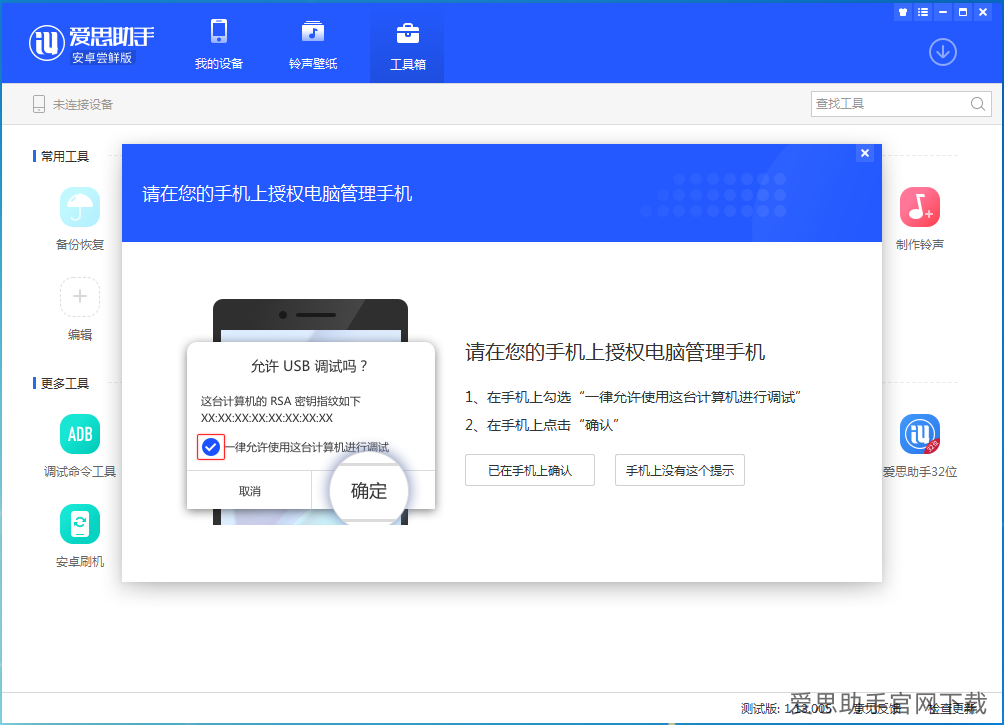
1.3 重启设备
有时候,简单的重启能够解决设备中出现的临时性问题。
长按电源键,选择“重启”来重新启动设备。待设备启动完成后,再次测试指纹功能是否恢复正常。
驱动是确保设备正常工作的重要组件。缺失或过时的驱动程序会导致指纹无法使用。
2.1 检查驱动状态
使用「 爱思助手 电脑版 」来检查设备的驱动状态。
连接设备并打开「 爱思助手 」后,进入驱动管理功能,检查是否存在驱动异常提示。
2.2 下载最新驱动
如果发现有驱动未安装或已过时,访问 爱思助手 官网,下载最新的驱动安装包。
下载完成后,停止所有正在运行的应用程序,并直接按提示进行安装。该过程可能需要几分钟。
2.3 完成驱动更新
驱动安装完成后,重启设备并再次检查指纹功能是否正常。
通过重新录入指纹测试是否得以恢复,如未恢复,可尝试后续步骤。
如果以上方法未解决问题,可能需要考虑固件或系统版本更新。
3.1 备份数据
在进行系统更新前,确保所有重要数据都已备份。
使用「 爱思助手下载 」的备份功能进行数据备份,以防在更新过程中丢失数据。
3.2 系统更新检查
在设备设置中,查找软件更新选项,检查是否有新的系统版本可用。
如发现可以更新,按步骤进行系统更新。注意在更新过程中,保持设备连接电源。
3.3 更新完成后测试
系统更新完成后,重启设备并重新测试指纹功能。
进入设置,录入指纹并验证是否能正常使用。
通过上述步骤,用户通常可以解决指纹失效问题。意外情况也可能出现,在进行操作时保持耐心,如若依然无效,应考虑联系专业技术支持或到专门的维修中心进行检查。访问 爱思助手 官网 获取更多信息和技术支持。

