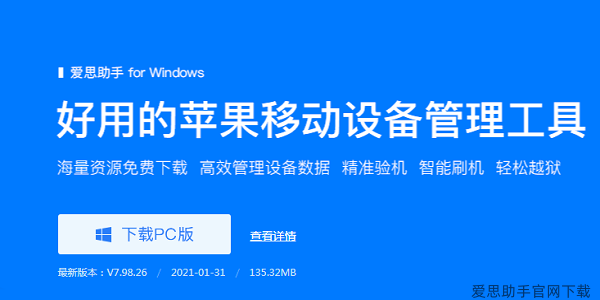在现代数字生活中,很多人都会使用爱思助手来管理他们的手机数据,其中传输照片是最常见的需求之一。本篇文章将为你详细介绍怎样使用爱思助手进行照片的传输,并解决你在使用过程中可能遇到的问题。
相关问题:
如何确保在使用爱思助手传输照片时,照片的质量不会下降?
爱思助手下载后,如何快速上手?
在使用爱思助手电脑版进行照片传输时,出现连接失败怎么办?
第一步:准备工作
在进行照片传输之前,有一些准备工作是必不可少的。确保你已经从 官方网站下载并安装了 爱思助手,这样才能够顺利执行后续步骤。
下载与安装
打开你的浏览器,访问 爱思助手官网,找到下载链接。
选择相应的系统版本(如 Windows 或 macOS),点击下载按钮,等待下载完成。
下载完成后,双击安装包,按照安装向导的指引完成安装,确保软件能够顺畅运行。
连接设备
使用 USB 数据线将你的手机连接到电脑,确保数据线可以正常传输文件。
启动 爱思助手,等待软件识别到您的设备,这通常需要几秒钟的时间。
一旦设备识别成功,屏幕会显示你的设备信息,接下来就可以管理和传输数据了。
备份数据
在传输照片之前,做好备份是非常必要的,尤其是重要的照片。
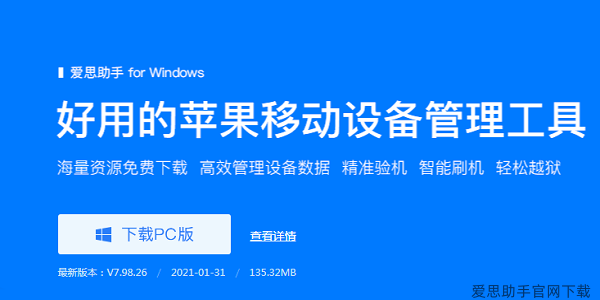
选择界面上的“备份”选项,选择想要备份的文件类型,包括照片、视频等。
确认备份位置,点击“开始备份”按钮,等待系统完成备份操作。
第二步:传输照片
完成准备工作后,接下来进入照片的传输环节。
选择照片
在软件界面的左侧导航栏中,找到“照片”选项,点击进入。
此时,你会看到手机上的所有照片,浏览并选择需要传输的照片。
可以使用 Ctrl 键多选,或使用全选功能,一次性选择多张照片。
开始传输
点击右上方的“导出”按钮,再选择导出到你所希望的电脑文件夹里。
系统会弹出传输确认窗口,确保选择正确的目录后点击确认。
传输过程中不要中断连接,等待传输完成后,系统会提示成功。
查看传输结果
操作完成后,打开你选择的文件夹,检查传输的照片是否完整。
如果照片丢失或损坏,请返回到爱思助手的照片管理页面,再次尝试导出。
如果发现照片仍然不完整,尝试重新下载 爱思助手电脑版 并更新到最新版。
第三步:解决问题
在使用过程中,有时会遇到连接失败或照片传输不成功的情况。
检查连接
确保 USB 数据线及接口没有损坏,更换 USB 口或者数据线进行尝试。
检查手机是否处于“信任”状态,未授权的设备无法正常连接。
重新开启爱思助手和手机,确保软件和设备处于正常工作状态。
更新驱动程序
确保电脑的驱动程序已经更新到最新版本,特别是 USB 驱动。
在设备管理器中检查是否有黄色感叹号,若有,请更新驱动。
也可直接访问 爱思助手官网下载相关驱动文件进行更新。
重新下载与安装
假如问题依然存在,尝试卸载当前的爱思助手版本,然后从 爱思助手官网下载最新版本进行安装。
重新进行设备连接和照片传输操作,观察是否能够解决问题。
如仍无法解决,可联系爱思助手客服得到更专业的技术支持。
结束语
通过 爱思助手 photograph 进行照片传输,操作相对简单而高效。无论是备份资料还是跨设备传输,爱思助手都能提供强大的支持。然而,偶尔会遇到一些连接和传输上的问题,通过适当检查和更新,通常能够得到解决。掌握这些操作步骤后,便能轻松管理你的照片和其他手机数据。希望本篇文章能够帮助到你,让你的爱思助手使用体验更加顺畅。