在使用 爱思助手 时,遇到苹果设备无法进入恢复模式的问题是常见的。为了确保设备顺利恢复,本文将介绍具体的解决方案与步骤,帮助用户顺利解决此问题。
相关问题
解决方案
在开始任何操作之前,确保设备的基本状态正常。
1.1 确认设备是否正常开机
确保设备已完全开启。如果屏幕黑屏或卡在某个界面,按住电源键进行强制重启。
1.2 检查数据线与电脑连接
使用高品质数据线连接设备与电脑,确保接口正常无损。
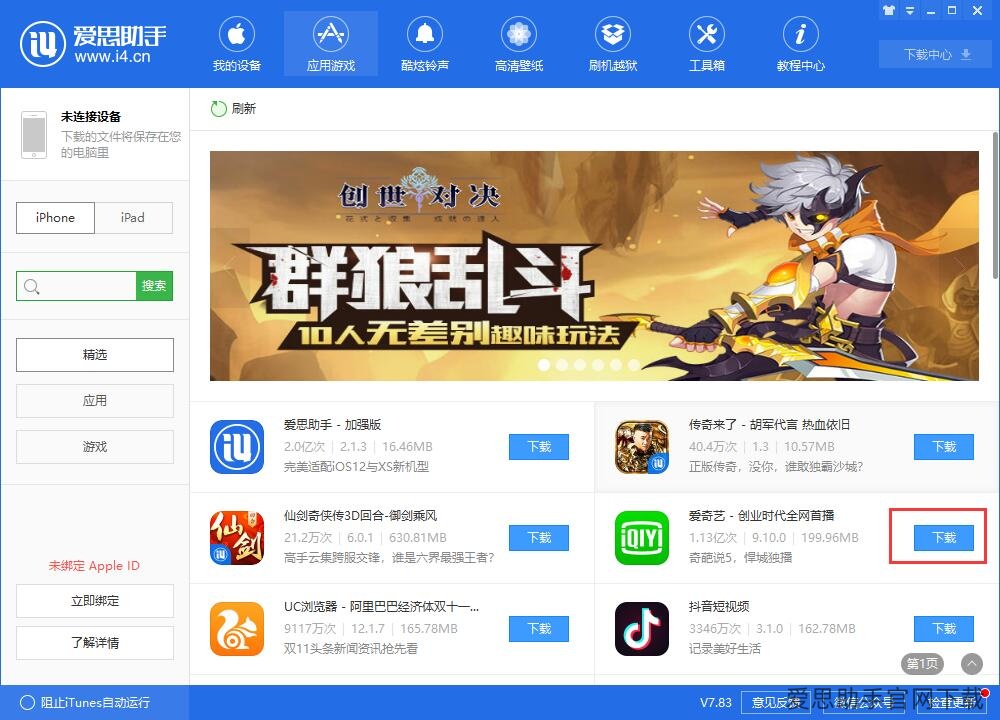
若确认设备状态正常,接下来通过 爱思助手 进行恢复操作。
2.1 打开 爱思助手
在电脑上启动 爱思助手 并连接设备。
2.2 选择恢复模式
在 爱思助手 界面,选择“恢复”功能。
若设备成功进入恢复模式,可以开始进行更新或恢复操作。
3.1 更新设备固件
确保你选择了适合设备型号的固件版本。
3.2 数据备份与恢复
在更新之前,备份现有的数据。
苹果设备无法进入恢复模式的问题有多种原因,了解并确认设备状态以及连接情况至关重要。通过 爱思助手 的相关功能与步骤,可以有效解决此类问题。若需下载使用最新版本的 爱思助手,请访问 爱思助手 官网 进行下载安装。有需要者也可在 爱思助手官网下载 电脑版 进行使用,相信通过本文中的解析,可以帮助用户更轻松地使用和管理他们的苹果设备。

