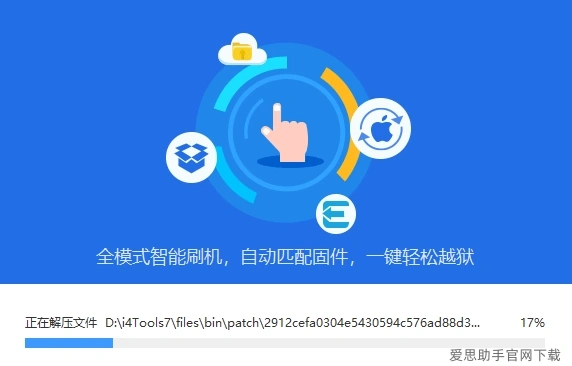使用 爱思助手 进行数据恢复和备份是很多用户常遇到的问题。许多人在使用过程中可能会遇到各种挑战,理解如何操作和应对问题显得尤为重要。本文将详细阐述如何进行数据恢复和备份,提供相关问题及解决方案,并为每个步骤提供详细的操作指导。
相关问题:
爱思助手 如何恢复误删的照片?
使用 爱思助手 备份数据时出现连接问题怎么办?
如何在 爱思助手 中更改备份路径?
解决方案
恢复误删的照片
使用 爱思助手 恢复误删照片是非常简单的操作,只需确保设备连接正常。
1.1 连接设备
确保手机或平板电脑与电脑连接良好,打开 爱思助手,并等待设备识别。
检查 USB 数据线的接口是否干净,确保没有灰尘或异物。
如果设备未能识别,可以尝试重启设备和软件。
在设备上信任此电脑,确保授权连接。
1.2 选择恢复功能
在 爱思助手 的主界面中,找到“照片恢复”选项。
选择“数据恢复”功能,您将看到可恢复的文件列表。
特别注意选中“照片”类别,查看误删的照片。
点击所需恢复照片前的复选框,并确认选择。
1.3 开始恢复
确认数据后,点击“恢复”。
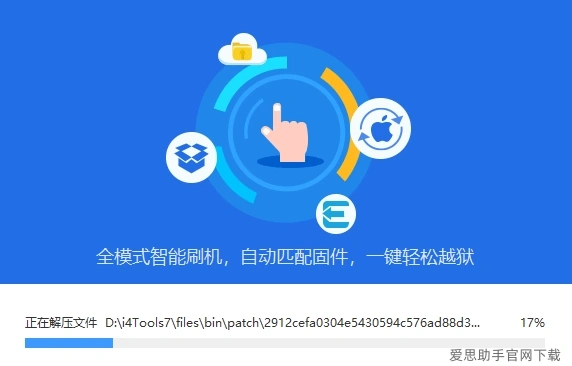
稍等几分钟,等待恢复过程完成。
完成后,您会收到提示。您可以在设备的相册中查看恢复的照片。
如果照片未能恢复,请重新尝试步骤,确保选择正确数据。
备份数据的连接问题
在备份数据时若发生连接错误,可能是 USB 驱动程序或设备设置出现了问题。
2.1 更新驱动程序
确定电脑上的 USB 驱动程序是最新的。
在“设备管理器”中找到相关 USB 控制器,右键选择“更新驱动程序”。
可以选择自动查找更新,即可获取最新驱动。
驱动更新后,重启电脑以确保更改生效。
2.2 检查设备设置
确保设备的连接设置为“数据传输”模式。
在设备设置中找到“开发者选项”,确保开启 USB 调试功能。
确保授权此电脑连接,若未弹出窗口,检查 USB 数据线是否正常。
重试连接,确保数据能够顺利传输。
2.3 使用爱思助手 重新备份
在解决连接问题后,打开 爱思助手 进行数据备份。
选择相应的备份选项,如“备份所有数据”或“备份特定文件”。
确认备份路径,便于日后查找。
等待备份完成,确保所有数据完整无误。
更改备份路径
用户可能希望更改备份文件的存储路径,以便管理。
3.1 打开设置
在 爱思助手 的界面,找到“设置”选项。
点击“设置”并进入“备份设置”部分。
查看当前备份路径,有可能显示在底部或设置中。
选择“修改备份路径”,准备输入新的路径。
3.2 输入新路径
根据个人需求,输入新的备份路径。
确保选择可访问的文件夹,不要选择系统文件夹。
点击“确定”,保存新的路径设置。
可以考虑提前创建所需文件夹,避免路径错误。
3.3 重新备份数据
在更改路径后,进行一次测试备份。
重新选择备份功能,查看是否成功在新路径上备份。
完成备份后,前往所设置的新路径,确认文件是否存在。
若有问题,请及时返回设置更改路径。
爱思助手在数据恢复和备份中的操作是相对简单的。通过了解如何解决常见问题,用户能够更高效地管理自己的数据。无论是恢复误删的照片,处理连接问题,还是更改备份路径,每一项操作都可以顺利完成。对于初学者来说,熟练掌握这些步骤将极大提高使用 爱思助手 的体验。如果希望获取更多信息,请访问 爱思助手 官网 或进行 爱思助手 下载 和爱思助手 电脑版 安装,以便即时获得最新版本和更新。