在现代生活中,快速有效地进行文件传输和管理尤为重要。为了提升效率,使用无线网络技术可以极大地简化文件传输过程。通过 使用 爱思助手 软件,用户可以轻松地实现文件的快速转移和管理,避免了繁琐的连接线操作。本文将探讨如何利用无线网络来进行文件传输和管理。
相关问题:
在开启无线传输之前,确保你的设备和电脑都连接至同一个Wi-Fi网络。这是保证文件成功传输的基础。
步骤 1.1: 下载并安装 爱思助手
访问爱思助手官网,找到对应的下载链接。下载完毕后,按照安装向导的指示进行安装。这一过程非常简单,用户只需不断点击“下一步”即可完成安装。一旦安装成功,运行爱思助手,界面将提示你连接设备。
步骤 1.2: 连接设备
开启你的iPhone或iPad,确保其开启了Wi-Fi功能。打开爱思助手后,选择“无线传输”功能,系统会自动扫描同一网络下可连接的设备。只需选择对应的设备进行连接,操作十分简单。
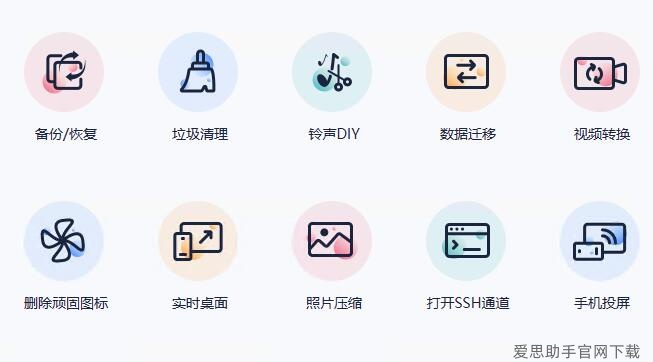
步骤 1.3: 设置无线传输选项
在设备连接成功后,系统将提示用户选择需要传输的文件。用户可以选择照片、视频、文档和其它文件类型进行无线传输。选择完毕后,点击“发送”或“传输”按钮,文件传输将开始。
在使用无线传输功能过程中,有几个注意事项需了解,以确保传输的顺利进行。
步骤 2.1: 确认网络稳定性
确保你的Wi-Fi网络稳定,避免在传输过程中断开连接。使用带强信号的路由器,通常可提高传输速度和稳定性。尽量不要在高峰时段进行无线传输,这样可以避开网络拥堵。
步骤 2.2: 遵循文件大小限制
无线传输通常会对文件大小有一定的限制。当传输大容量文件时,分批次进行,这样可以降低由于网络问题导致的上传失败风险。同时,根据文件的大小调整传输方式,例如选择链接数据线。
步骤 2.3: 开启设备的信任
在连接设备后,确保在移动设备上点击“信任”按钮。这一步是授权 爱思助手 操作你的设备,确保传输权限。若未设置信任,传输将无法顺利进行。
在使用无线传输功能时,有时可能会遇到连接问题,以下是一些常见的解决方案。
步骤 3.1: 检查Wi-Fi连接
确认设备和电脑都已成功连接到同一Wi-Fi网络。若Wi-Fi信号较弱,靠近路由器进行操作。在连接时,如果提示“无法找到设备”,请尝试重新连接Wi-Fi。
步骤 3.2: 重启设备
如果遇到连接失败的情况,不妨尝试重启设备。重启后,再次打开 爱思助手 和设备,重复以上连接步骤。这是一种常用且有效的解决方案,很多用户反映通过重启设备可以顺利完成无线传输。
步骤 3.3: 更新软件版本
有时旧版本的软件可能引起连接问题。定期检查 爱思助手 电脑版 有无新版本,并及时更新。用户可以访问 爱思助手官网 来下载最新版本,上面的更新信息将有所提示。
通过使用 爱思助手,并结合无线传输的功能,可以极大地提升文件管理及传输的效率。设定无线传输选项并注意相关要点,连接过程中熟悉处理方法,将使数据交换变得更加顺畅。使用过程中如有问题,通过上述步骤逐一排查即可解决,确保更好的使用体验。通过有效的管理工具,生活和工作都将能更加轻松高效。
对于需要下载和安装 爱思助手的人,访问 爱思助手官网下载 ,以确保下载的版本是最新且最安全的。

