在日常操作中,用户使用 爱思助手 时,可能会面临磁盘更换的需求。无论是更换内部硬盘还是使用外部存储设备,了解并掌握相关步骤都是十分关键的。为了确保更换过程顺利,本文将详细介绍操作流程及注意事项,帮助用户妥善处理这一问题。
常见问题
一、确保数据的完整性
在更换任何磁盘之前,数据的备份至关重要。可靠的数据备份可以避免因误操作或磁盘故障而导致的数据丢失。
1.1 备份功能的使用
使用 爱思助手 进行数据备份非常简单。下载安装后,运行程序并连接设备。可以通过界面中的“备份”选项来进行完整备份,确保无论何时更换磁盘,所有重要数据均被存储。
1.2 数据的多重保存
为了防止任何数据丢失,将备份的数据保存至多个位置,包括外部硬盘、云存储等。
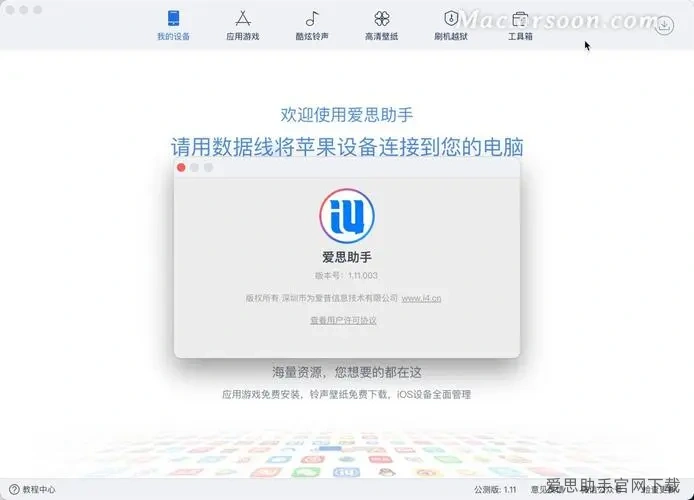
二、处理系统无法识别的情况
在更换磁盘后,有时系统可能不会自动识别新磁盘。这时候需要采取一定的步骤来解决这一问题。
2.1 再次确认连接
更换磁盘时,首先检查所有连接接口是否稳固,确保电源线和数据线没有松动。
2.2 驱动程序的更新
有时, Windows或macOS系统的驱动程序更新会影响新磁盘的识别。
三、重新安装应用程序的必要性
更换磁盘后,应用程序的安装情况可能会受到影响,尤其是应用数据的存储位置和安全性。
3.1 定位应用安装路径
重装之前,需确认 爱思助手 的原始安装路径,以便进行恢复。
3.2 重新下载安装
使用 爱思助手 官网 提供的安装程序重新安装软件,以确保程序的完整性。
在使用 爱思助手 更换磁盘的过程中,数据的备份、系统的识别及应用的安装都是关键环节。通过上述步骤,用户可以高效解决更换磁盘时出现的问题,确保操作顺利完成。若需获取更多信息或下载最新版本,欢迎访问 爱思助手 官网 以获取相关的下载及安装指引。同时,合理利用 爱思助手 电脑版 的功能,将极大提升您的操作便捷性。

