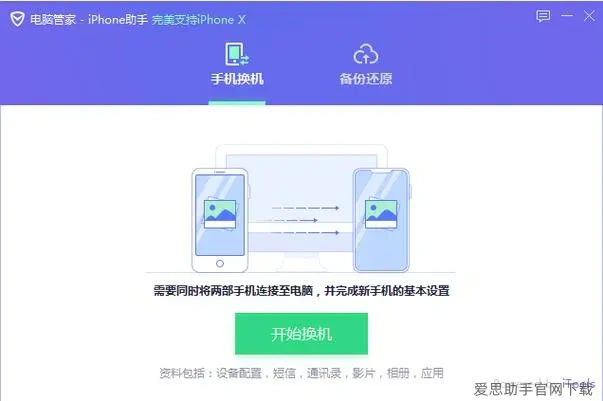在现代智能设备中,屏幕的性能对用户体验至关重要。屏幕出现问题时,可能会影响到人们的正常使用,比如触控不灵、显示异常等。 使用爱思助手进行屏幕测试可以帮助用户迅速识别并解决这类问题。本文将详细介绍如何利用 爱思助手 进行屏幕测试,并提供相应的解决方案。
相关问题
如何确认屏幕的触控功能是否正常?
如何检测屏幕是否存在显示问题?
如果屏幕测试失败,应该如何解决?
使用爱思助手进行屏幕触控测试
准备工作
在使用 爱思助手 之前,需要确认设备已经连接到电脑。确保你下载了最新版本的 爱思助手,用户可以直接访问 爱思助手 官网 获取最新的软件版本。
打开电脑并连接你的移动设备,启动 爱思助手 电脑版。确保设备驱动已安装正确,连接后会在软件中显示设备信息。
点击界面上的“工具箱”选项,此处汇集了多种功能模块,用户需找到“屏幕测试”选项。
选择“屏幕测试”后,会进入一个测试界面,包括触控测试、显示测试等不同选项。根据你的需求选择相应的测试。
执行测试
一旦进入屏幕测试界面,首先进行触控测试,具体步骤如下:
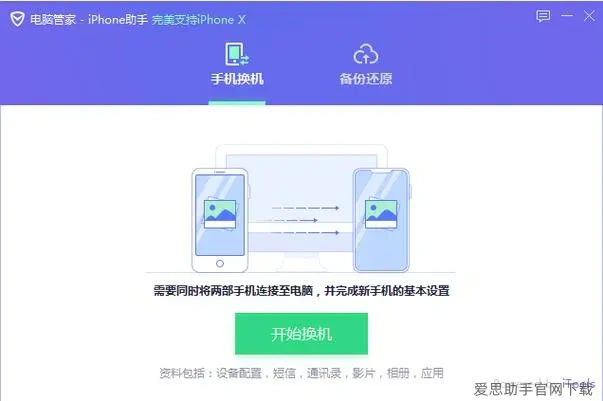
在测试界面上,点击“触控测试”按钮。这时屏幕上会出现不同的颜色块,让用户按压。
按照系统的引导,逐一点击颜色块,确保每个区域都能够正常感应。如果某一区域无法响应,请记录相关问题。
完成触控测试后,系统会显示测试结果。若所有区域均正常,则说明屏幕触控功能正常;若出现故障,可以选择“二维码反馈”功能,让技术支持进一步处理。
检测屏幕显示问题
显示测试准备
在确认触控功能后,下一步是检测显示效果。用户在执行此步骤时,请重启 爱思助手 ,确保没有其他干扰程序影响测试结果。
在屏幕测试界面中,选择“显示测试”选项。此功能设计用于检测屏幕的色彩再现和亮度等参数。
可以选择严重度不同的显示测试,例如:全黑、全白、纯红、绿、蓝色等。这样可以检查不同颜色下的显示情况。
观察屏幕显示是否正常,有无闪烁、色差、偏色等情况。特定颜色的失真可能预示着硬件问题。
故障处理
如果在测试中发现显示问题,接下来需采取一些解决措施。具体步骤如下:
关掉设备并重新启动,看是否能够解决显示问题。有时系统故障会导致临时性显示异常。
检查屏幕外接线路是否松动,若使用外接显示器,确保连接线和接口正常,避免接触不良造成的显示问题。
如果问题依然存在,用户可以考虑复位设备或者联系专业的维修服务,以确保设备能恢复到最佳状态。
结束屏幕测试并获得反馈
完成测试
完成屏幕所有测试后,用户需进行和反馈。确保所有检测结果都被记录,并可以随时供后续分析使用。
在 爱思助手 的屏幕测试界面,点击“结束测试”按钮。系统会要求确认所有步骤已完成。
若有需要,可以通过邮件或客户服务反馈阐述测试的具体结果,包括触控和显示的状态。
在测试完成后,用户可以选择通过手机备份功能,保存测试数据,为日后参考和解决方案提供依据。
有效的屏幕测试不仅可以帮助用户排查潜在问题,还能在设备出现故障前提供重要的预警。通过 爱思助手 进行屏幕测试,用户可以准确掌握屏幕的状态,从而提高设备的使用效率。如果需要下载及安装爱思助手,访问 爱思助手官网下载 页面,确保获取最新的版本。
有效地进行屏幕测试,不仅提升了用户体验,也为解决故障提供了依据。希望本文能帮助你更好地利用 爱思助手 进行屏幕测试,确保设备在最佳状态下为您服务。