在现代数字化时代,拥有一款能够轻松管理和传输文件的工具至关重要。 爱思助手 提供了多种功能,能够帮助用户高效地使用 iPad Mini,尤其是在影像传输方面。这款软件不仅便于用户备份和恢复数据,还能够实现高效的文件传输,让用户的工作和娱乐体验都达到新高度。
相关问题:
解决方案:
1.1 下载及安装 爱思助手
确保访问 爱思助手 官网以获取最新版本的下载链接。打开浏览器,输入“ 爱思助手官网”,在首页中找到下载按钮,点击下载爱思助手的安装文件。
接下来,安装文件下载完成,需要双击安装包以启动安装程序。按照提示选择安装路径和相关设置,选择默认设置以简化安装过程。
完成安装后,打开 爱思助手 电脑版,软件界面会提示你连接设备。确保 iPad Mini 使用 USB 数据线连接到电脑,并选择信任此电脑。
1.2 连接 iPad Mini
启动 爱思助手 ,在软件界面中,你应该能看到已连接的 iPad Mini。此时,在设备显示区会显示设备信息。这时检查设备连接状态是否正常,确保USB线无损坏并正确插入。
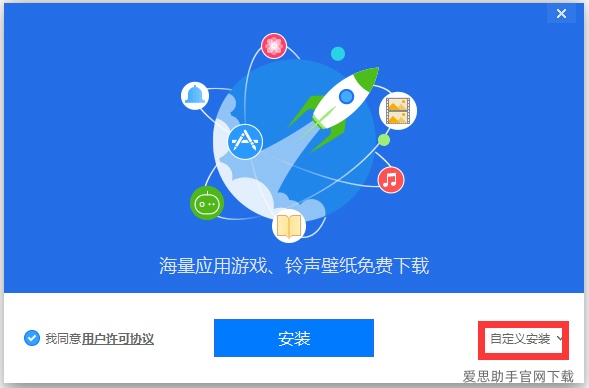
如果设备未显示,更换数据线或插入其他 USB 接口。重新启动电脑和设备也是解决连接问题的有效方法。
1.3 选择影像并传输
在 爱思助手 主界面中,找到“相册”或“照片”功能区,点击进入。你可以选择要传输到 iPad Mini 的影像文件,支持批量选择。
选择完成后,点击“传输”按钮。等待数据传输完成,系统会显示传输进度,并在完成后提示你,保证文件已成功导入。
2.1 解决连接问题
如果在连接时遇到问题,可以参考以下步骤:检查 USB 数据线是否完好无损,是否是原装数据线。试着换一个 USB 接口,并重启电脑。
确保 iPad Mini 的设置中选择了“信任此设备”。在设备连接过程中,设备界面会弹出提示,点击“信任”并输入密码。
最后,确保你的电脑已经安装了最新的驱动程序,可以访问 爱思助手 官网,下载并安装最新驱动。这样做能够帮助系统识别 iPad Mini。
2.2 数据传输不成功
如在传输过程中出现故障,首先检查文件格式是否支持,确保影像是常用格式如 JPG 或 PNG。
如果已确认文件格式无误,尝试重新启动 爱思助手 电脑版,并再次尝试传输。此时确保设备连接无误,数据线连接稳定。
如问题依旧存在,在 爱思助手 中检查是否有软件更新,过时的版本可能会出现兼容性问题。
3.1 重启设备和软件
重启是解决许多技术问题的有效方法。关闭 iPad Mini,等待几秒钟后再重新开启。
同时,关闭 爱思助手 ,再打开此软件。检查是否可以重新连接设备。如果仍旧出现问题,则继续下一步。
3.2 检查系统设置
确保 iPad Mini 的 Bluetooth 和 Wi-Fi 功能处于关闭状态,这预防无线信号干扰。当全部数据线连接正常后,再尝试通过 USB 连接。
这时候,可以试着重插 USB 线,看能否重新建立连接。若成功, 会显示连接确定的信息,即可进行后续操作。
3.3 更新驱动程序
访问 爱思助手 官网,下载最新的驱动程序。根据指南安装驱动,并重启电脑。
重新启动后,再次用数据线连接 iPad Mini。更新驱动程序后,重试连接,通常可解决兼容性问题。
通过本指南,你可以轻松实现通过 爱思助手 进行 iPad Mini 的影像传输,无论是工作还是娱乐,都能让数据管理更高效。如果在使用过程中遇到问题,参考上述解决方案可以帮助你轻松解决。无论是通过 爱思助手下载 ,访问 爱思助手官网下载 ,还是使用 爱思助手电脑版 ,每一步都能确保数据的顺利传输。希望这篇文章可以帮助你更熟悉 爱思助手 的使用。

