在使用 爱思助手 的过程中,有些用户可能会遇到删除失败的问题。这可能是由于多种原因引起的,例如软件故障、权限不足或者文件正在使用中。本文将为您提供解决此问题的方法与详细步骤。
相关问题
解决方案
在尝试删除文件之前,确认该文件是否正在被其他程序使用。使用任务管理器查看当前运行的程序,确保没有任何程序正在使用该文件。
步骤 1: 打开任务管理器
步骤 2: 关闭相关程序
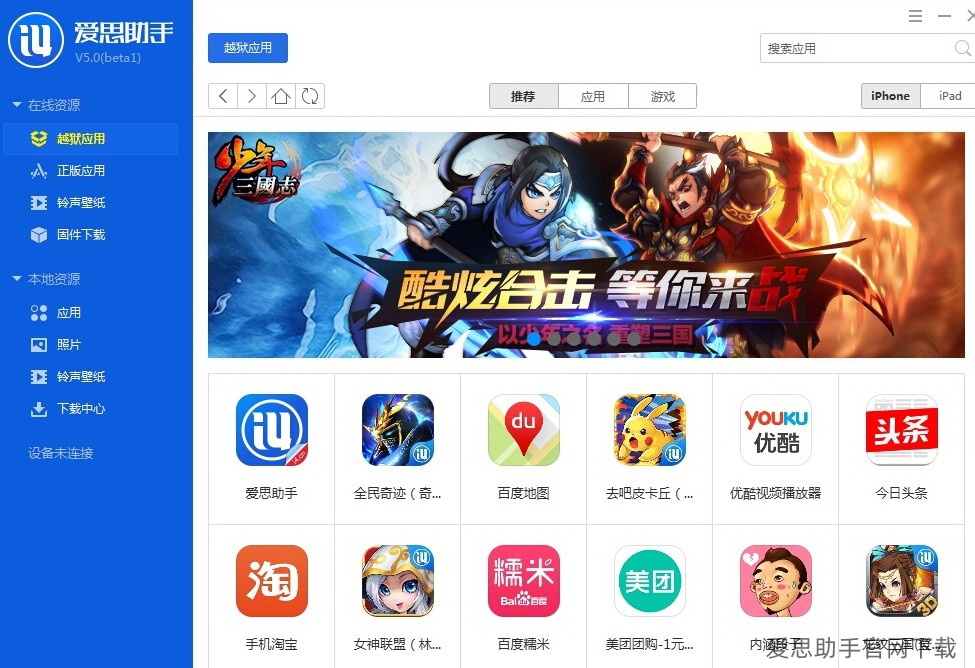
有时,文件的权限设置可能会导致删除失败。确保您拥有足够的权限来删除该文件。
步骤 1: 右键检查文件属性
步骤 2: 修改权限设置
如果以上步骤未能解决问题,尝试重启 爱思助手 。
步骤 1: 关闭 爱思助手
步骤 2: 重新启动 爱思助手
在使用 爱思助手 删除文件时,可能会遇到删除失败的问题。通过检查文件是否被占用、确认权限设置以及重启 爱思助手,通常可以解决此问题。确保您遵循上述步骤,能够有效地处理删除失败的情况。如果问题依然存在,访问 爱思助手 官网 寻求更多技术支持或下载最新版本的 爱思助手 电脑版 以确保软件的正常运行。

