在对 iPhone 或 iPad 进行维护或刷机时,进入 DFU 模式是一个重要的步骤。DFU(Device Firmware Update)模式允许你的设备与 iTunes 或 爱思助手 进行更深层次的通信,为修复或恢复系统提供便利。进入 DFU 模式的过程相对简单,但一些细节可能会让新手感到困惑。以下是详细的步骤和常见问题解答。
相关问题
在进入 DFU 模式之前,确保以下几点:
在准备工作完成后,可以按以下步骤进入 DFU 模式。
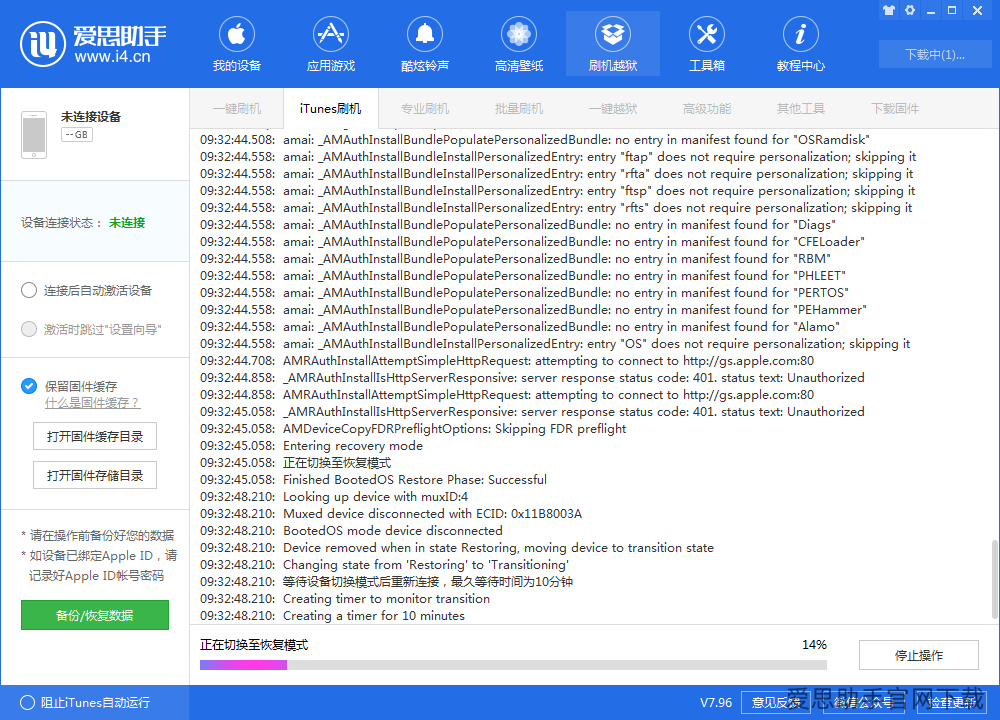
2.1 关闭设备
确保设备完全关闭。通过长按电源按钮,滑动关闭设备。
2.2 进入 DFU 模式
2.3 确认进入模式
如果成功进入 DFU 模式,屏幕会变黑,且计算机上的 爱思助手 会检测到设备。在此模式下,设备将不会显示任何图像。
一旦设备进入 DFU 模式,确保可以通过 爱思助手 进行进一步操作。计算机应该识别到设备,如果出现提示可进行的操作,恭喜你已经成功进入 DFU 模式。
如果没有响应,请重新检查步骤,或者尝试更换 USB 端口及数据线,这也是引起设备无法连接的常见原因。
如果希望退出 DFU 模式,可按以下步骤操作:
4.1 长按按钮组合
4.2 等待重启
在这段时间后,设备屏幕将恢复显示。此时,你的设备已经成功退出 DFU 模式。
4.3 重新启动设备
设备退出 DFU 模式后,可以正常使用。同时,如果有需要,也可以启动 爱思助手 进行系统恢复、刷机等操作。
进入 DFU 模式是修复和维护你的 Apple 设备的重要步骤。通过本篇文章中的详细步骤,你应该能够顺利地完成这一过程。为确保顺利进行,请务必在使用前做好准备工作,确保设备与 爱思助手 的良好连接并保持数据线连接良好。 如果有进一步的疑问,可以访问 爱思助手 官网 或下载 爱思助手 下载 的相关资料,帮助你了解更多信息。

