使用 爱思助手 的过程通常涉及对文件、照片和应用的拷贝与管理。这篇文章将指南你进行高效的照片与文件管理,确保你在使用 爱思助手 的过程中得心应手。
相关问题
解决方案
步骤一:下载并安装 爱思助手
在使用 爱思助手 进行文件管理之前,确保你已成功下载并安装软件。
步骤二:连接手机并启动 爱思助手
确保你的手机和电脑通过USB线连接,并启动软件。
步骤三:选择并拷贝照片
进行照片的选择与拷贝。
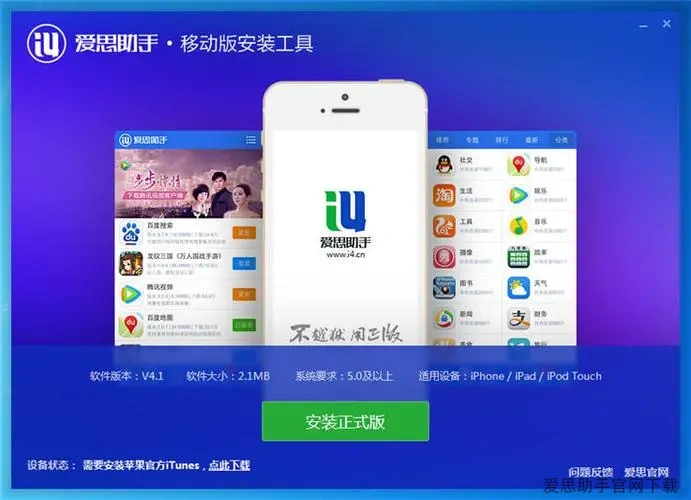
步骤一:启动软件并连接设备
打开软件并确保设备连接正常。
步骤二:选择备份的数据类型
在备份设置中选择备份的具体项。
步骤三:完成并保存备份
等待备份完成并确认文件存储位置。
步骤一:查看错误码
在遇到错误提示时,首先查看相关错误码。
步骤二:重启软件与设备
进行重启以消除潜在的系统故障。
步骤三:更新驱动或软件版本
有时候,滞后的驱动或软件版本会导致问题出现。
管理文件的过程往往充满挑战,但通过 合理操作 爱思助手 ,可以有效提升工作效率。重视每一步的细节,使用 爱思助手 下载和安装合适的版本,以及定期检查官网信息,可以确保工具的稳定运行及数据的安全。每位用户都可以通过这些有效的方法,享受高效的文件管理体验。

