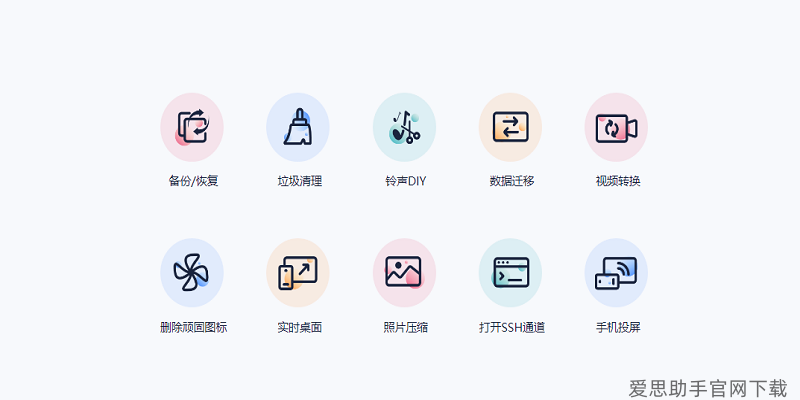在使用 爱思助手 的过程中,用户有时会遇到“爱思助手显示网络”问题。这种现象不仅会影响软件的使用体验,还可能导致不能正常进行文件传输或数据恢复。为了解决这一问题,本文将介绍几种解决方案,并提供详细的步骤。
相关问题:
如何检查网络连接是否正常?
应该如何重启 爱思助手 的网络设置?
网络问题是否可以通过系统设置解决?
解决方案一:检查网络连接是否正常
确认移动数据或Wi-Fi连接是否开启
在设备的设置中,找到“网络和互联网”选项。如果是Wi-Fi,确保无线网络连接已开启。如果使用移动数据,确保数据开关已打开,并且没有达到网络流量上限。
检查其他应用是否能够正常连接网络。打开浏览器,访问任何一个网站,确认网络的正常性。
重新连接Wi-Fi或移动数据
方法:如果网络连接正常但依旧无法使用,请尝试关闭并重新开启Wi-Fi或移动数据。在设备的设置中,找到网络设置,禁用Wi-Fi或移动数据,然后等待几秒后再重新开启。
注意:此时注意观察设备是否成功重新连接至之前的网络或选择更有信号的网络。
重启设备
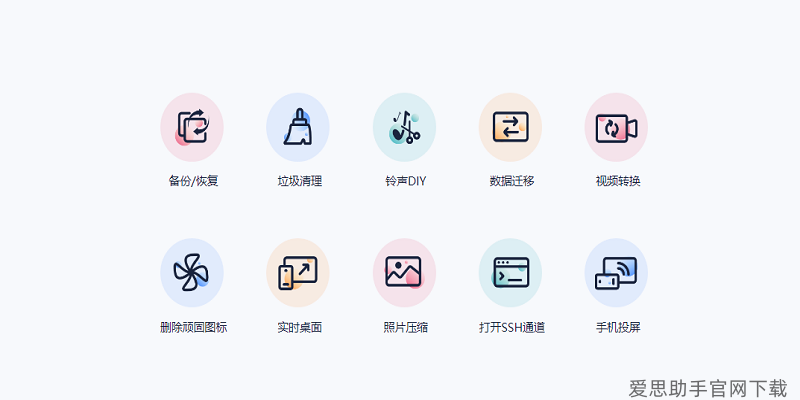
方法:长按电源键,选择“重启”选项,设备将自动重新启动。
重启后,检查网络连接,打开 爱思助手 看是否仍然显示网络问题。
解决方案二:重启 爱思助手 的网络设置
关闭和重新开启 爱思助手
方法:在操作界面上,点击右上角的“关闭”按钮,或者用任务管理器结束任务。如果是电脑版的用户,可以用右键结束任务。
重新启动 爱思助手 ,查看网络连接是否恢复正常。
清理 软件 缓存
方法:在 爱思助手 的设置界面中,找到“缓存管理”选项,点击“清除缓存”。
清理完成后,退出并重启应用,再次检查网络连接状态。
重置网络设置
方法:在设备的设置中,找到“系统”选项,点击“重置选项”,选择“重置网络设置”。这一操作将会重置所有网络连接,包括Wi-Fi和蓝牙相关设置。
重启设备,打开 爱思助手 检查问题是否解决。
解决方案三:通过系统设置解决网络问题
检查防火墙和安全软件
方法:如果使用的是Windows系统,进入控制面板,选择“系统和安全”,再点“Windows 防火墙”,查看是否阻止了 爱思助手 的网络访问。
调整设置,允许 爱思助手 的所有进出连接。
更新网络适配器驱动程序
方法:打开设备管理器,找到“网络适配器”,右键点击你的网络设备,选择“更新驱动程序”。确保使用最新驱动以获得最佳的网络性能。
完成驱动更新后,重启计算机,观察网络连接状态。
使用系统修复工具
方法:在系统设置中,检查是否有网络故障检测工具。通过查看网络状态,检测连接问题,并按照系统指引进行修复。
完成修复后,再次打开 爱思助手 查看能否恢复网络连接。
在使用 爱思助手 过程中,遇到“爱思助手显示网络”问题时,可以通过检查网络连接、重启应用以及执行系统设置来看是否能解决问题。以上介绍的解决方案将帮助用户更好地应对网络连接的问题,恢复对软件的正常使用。
同时,不妨访问 爱思助手 官网 查看详细的软件下载信息,下载最新版本的 爱思助手 电脑版 进行操作,帮助提升使用体验。如需了解更多内容,可以访问 爱思助手官网下载 相关资源。