在使用 爱思助手 的过程中,进行屏幕截图是一个极其常见的需求,尤其对于需要分享设备状态或保存信息的人来说。本篇文章将为用户提供有效的截图技巧。
相关问题:
步骤一:下载并安装 爱思助手
确保在计算机上下载并安装 最新版的 爱思助手。访问 爱思助手官网,找到下载链接,并进行以下操作:
步骤二:连接设备
连接苹果设备与电脑,确保设备处于正常运行状态。
步骤三:启动截屏功能
在 爱思助手 的主界面上找到截屏功能按键并点击。
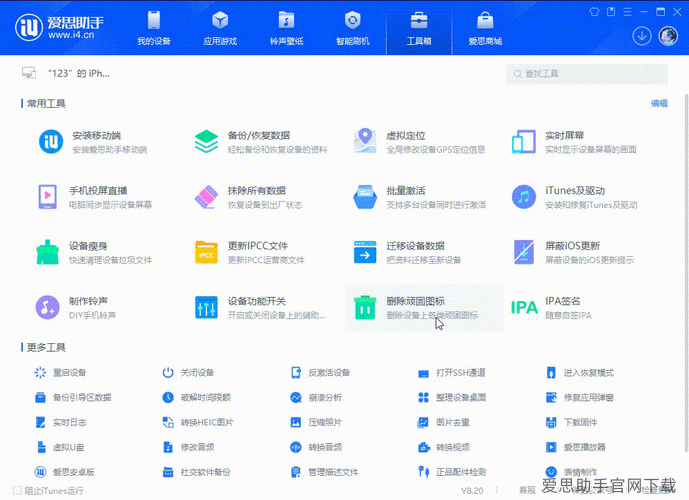
常见问题一:截屏无反应
如果截屏功能无法使用,首先检查设备连接情况。
常见问题二:截图质量不佳
截图的分辨率及质量取决于设备的设置。
常见问题三:截屏后图片不显示
如果完成截图后未找到图片,可能是文件保存路径问题。
步骤四:重启 爱思助手
如果截图一直不成功,可以试着重启软件。
步骤五:更新软件版本
确保你使用的是最新版的 爱思助手,旧版可能存在功能缺陷。
步骤六:联系技术支持
若问题依然无法解决,联系技术支持团队非常重要。
通过以上步骤和解决方案,相信用户能够有效掌控 如何使用 爱思助手 进行快速截图。确保更新到最新版的软件和设备连接的可靠性,将极大提升截屏的成功率。若持续出现问题,别犹豫,随时寻求官方帮助。用户还需关注 爱思助手下载 往期的相关内容,从而更好地利用这款强大的工具。

