在使用 爱思助手 的过程中,用户往往需要进行照片的导入与导出操作。了解如何高效、准确地完成这一操作十分重要。以下是操作的详细步骤及相关问题的解答。
相关问题
解决方案:在导入前,确认照片备份完整。
解决方案:查看导出格式以及目标设备的兼容性。
—
确认 爱思助手 版本
在进行操作前,务必检查你正在使用的版本。打开 爱思助手 软件,通常在主界面的右上角可以看到版本号信息。对于最新功能的使用,更新至最新版本。为此,可以访问 爱思助手 官网,下载最新的版本。
检查设备连接状况
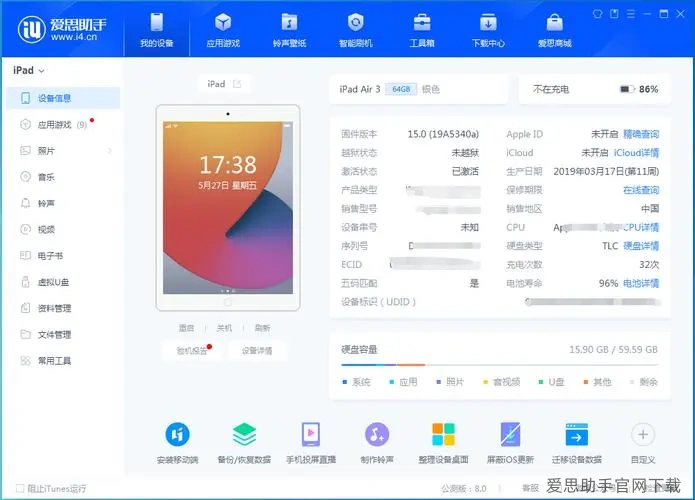
确保你的设备(手机或平板)与电脑正常连接。使用数据线连接设备,打开 爱思助手 后,在软件界面可以看到所连接设备的信息。如果未能识别设备,尝试换用另一条数据线或更换USB端口。
信任设备
当连接成功后,设备屏幕上会弹出信任提示。必须点击“信任”才能在 爱思助手 中进行后续操作。如果未显示此提示,稍作等待;有时设备会有延迟。
导入照片到 爱思助手
在 爱思助手 的主界面,找到“照片管理”选项并点击。可以选择“导入”功能,打开文件选择窗口。
根据照片存储的具体位置,选择目标文件夹。注意文件的格式要求,JPEG、PNG等格式较为常用。如果需要批量选择照片,按住CTRL键进行多选。
完成选择后,点击“确定”开始导入。导入过程中,注意软件界面是否有导入进度显示。确保没有出现错误提示,如“传输失败”等。
选择要导出的照片
在 爱思助手 的照片管理界面,查看已经存储的照片,选择需要导出的照片。支持选择多张进行同时操作,按住CTRL键进行多选。
选择完成后,点击“导出”按钮。弹出窗口将提示选择导出目标文件夹。
完成导出操作
选择好目标文件夹后,确认文件格式(如必要,选择不同格式)。点击“确认导出”。导出进程中务必保持设备连接稳定,随时查看导出进度。
导出完成后,前往目标文件夹查看是否成功。
**
导入与导出照片步骤
掌握 爱思助手 中照片的导入与导出操作,不仅能提升使用效率,还能有效避免数据丢失或错误的发生。通过确认软件版本、设备连接、选择合适的照片与文件格式,你将能够顺利进行照片管理。为了更深入了解或获取软件版本,记得前往 爱思助手 官网 或者进行 爱思助手 下载。
的使用过程中,若遇到困难,可以随时回顾本篇指南,确保顺利完成每一步操作。

